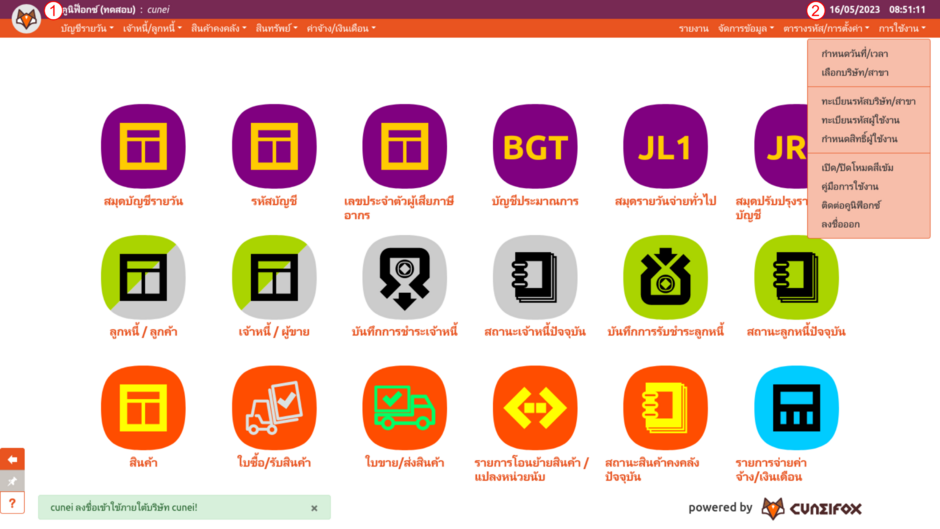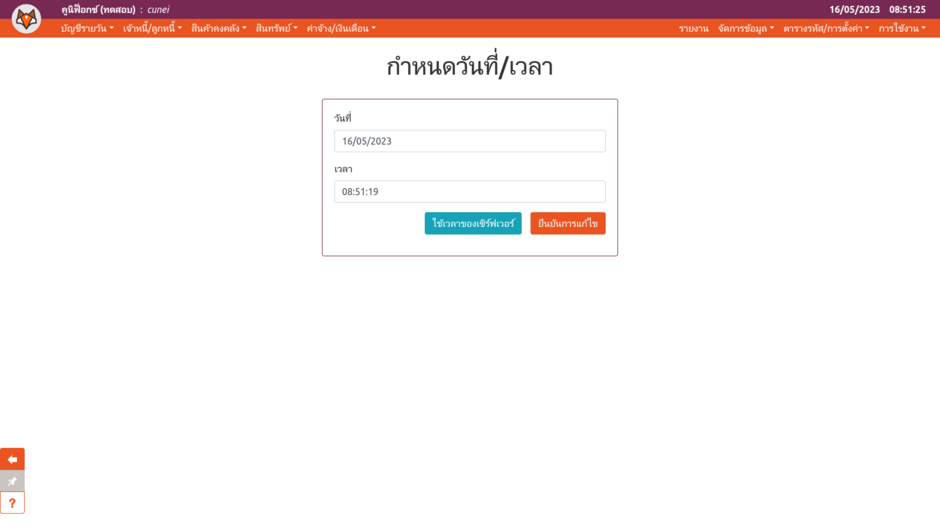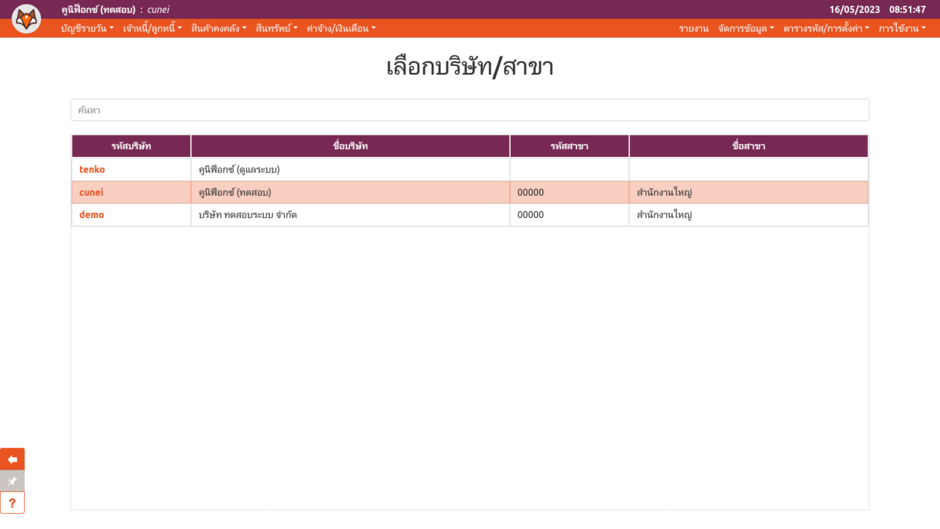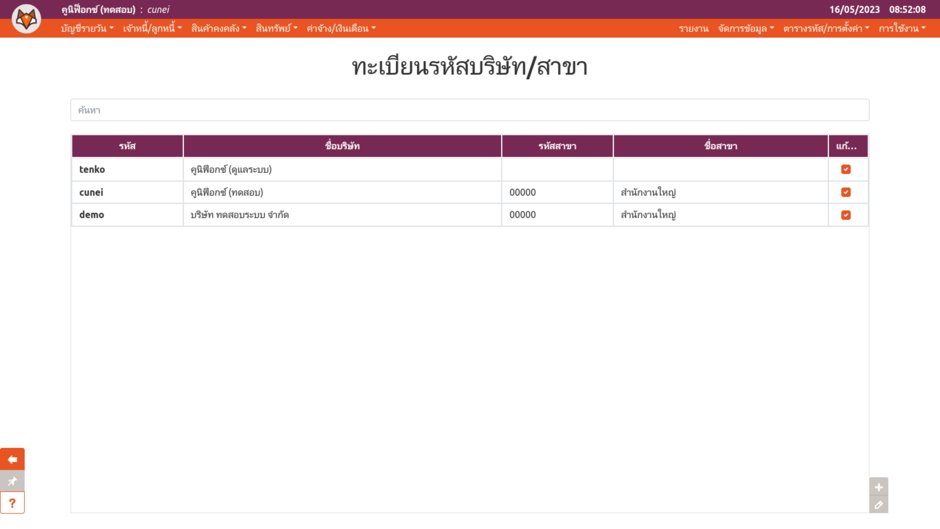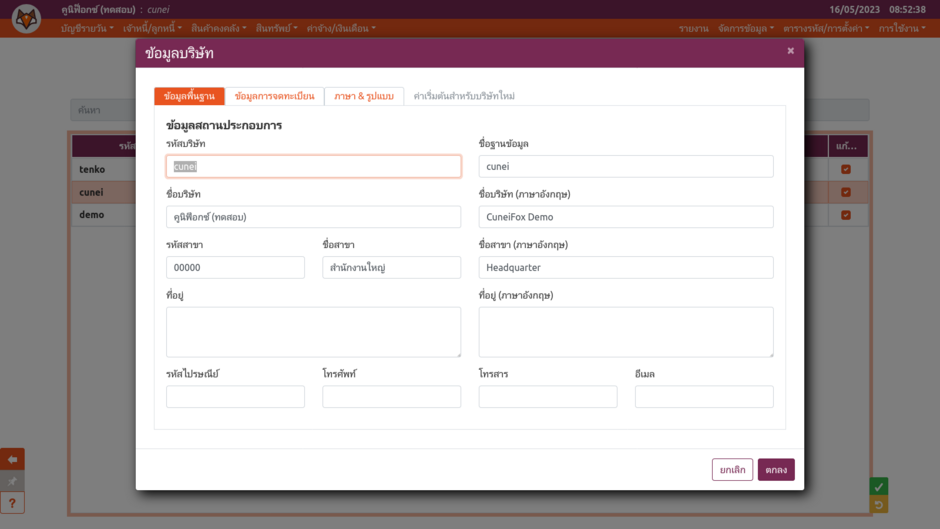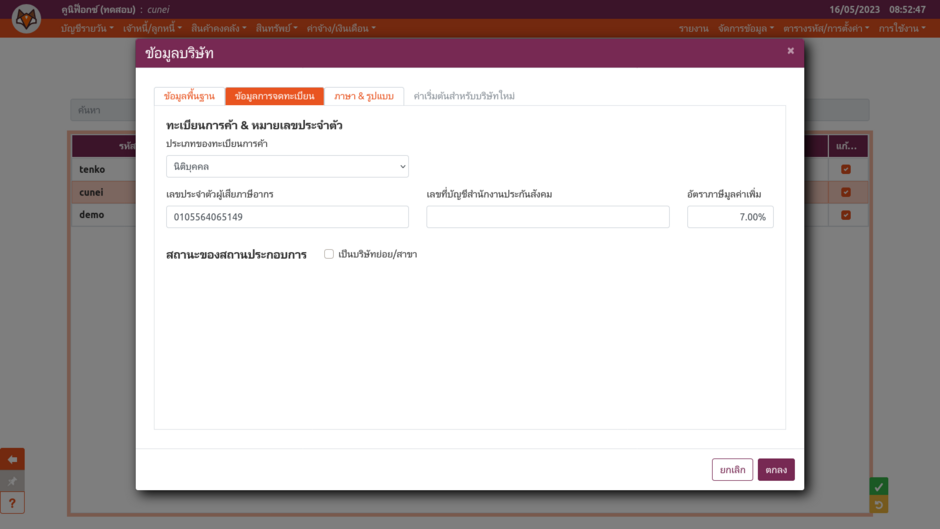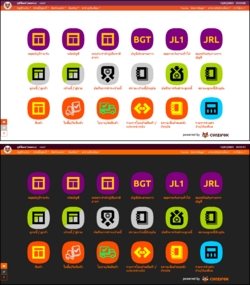ผลต่างระหว่างรุ่นของ "เมนู "การใช้งาน""
ไม่มีความย่อการแก้ไข |
|||
| บรรทัดที่ 34: | บรรทัดที่ 34: | ||
=== คำอธิบายช่องข้อมูล === | === คำอธิบายช่องข้อมูล === | ||
[[ไฟล์:Manage companies tab basic.png|940px|thumb|alt=แท็บพื้นฐาน|แท็บพื้นฐาน]] | |||
{| class="wikitable" style="width:100%;" | {| class="wikitable" style="width:100%;" | ||
| บรรทัดที่ 65: | บรรทัดที่ 67: | ||
| รหัสสาขา || รหัสสาขา เช่น "00000" | | รหัสสาขา || รหัสสาขา เช่น "00000" | ||
|} | |} | ||
[[ไฟล์:Manage companies tab legal.png|940px|thumb|alt=แท็บข้อมูลการจดทะเบียน|แท็บข้อมูลการจดทะเบียน]] | |||
{| class="wikitable" style="width:100%;" | {| class="wikitable" style="width:100%;" | ||
|- | |- | ||
! colspan=2 style="background-color:#f9cfc1;" | แท็บ " | ! colspan=2 style="background-color:#f9cfc1;" | แท็บ "ข้อมูลการจดทะเบียน" | ||
|- | |- | ||
| colspan=2 style="background-color:#bee5eb; text-align:center;" | ''สถานะทางกฎหมาย & เลขประจำตัว'' | | colspan=2 style="background-color:#bee5eb; text-align:center;" | ''สถานะทางกฎหมาย & เลขประจำตัว'' | ||
รุ่นแก้ไขเมื่อ 12:00, 10 พฤษภาคม 2566
เมนู "ระบบ" รวบรวมฟังก์ชันเกี่ยวกับ session, บริษัท, และผู้ใช้งาน
ตั้งวันที่/เวลา
เนื่องจากระบบ CuneiFox จัดเก็บข้อมูลแบบแยกเดือน ระบบจะอาศัยค่าวันที่และเวลามากำหนดการตำแหน่งการอ่านและเขียนข้อมูล ทั้งนี้วันที่และเวลาของ session แตกต่างจากวันที่และเวลาของเซิร์ฟเวอร์ โดยวันที่ของ session มีผลต่อตำแหน่งการเก็บข้อมูล แต่บันทึกประวัติการเข้าถึงข้อมูลจะถูกกำหนดโดยวัน-เวลาของเซิร์ฟเวอร์้
เมื่อผู้ใช้ลงชื่อเข้าใช้งาน วัน-เวลาของ session จะถูกตั้งให้ตรงกับวัน-เวลาของเซิร์ฟเวอร์โดยอัตโนมัติ ผู้ใช้สามารถแก้ไขวัน-เวลาของ session ได้โดยมีขั้นตอนดังนี้
- เข้าสู่หน้า "ตั้งวันที่/เวลา" โดยคลิกเลือกเมนู "ตั้งวันที่/เวลา" หรือคลิกข้อความแสดงวันที่-เวลา บริเวณมุมบนขวาของจอ (หมายเลข 2) ระบบจะแสดงวันที่และเวลาปัจจุบันของ session ให้โดยอัตโนมัติ
- หากต้องการตั้งเวลาของ session ให้ตรงกับเวลาของเซิร์ฟเวอร์ กดปุ่ม "ตั้งค่าเป็นตอนนี้"
- หากต้องการตั้งเวลาของ session เป็นค่าอื่น กรอกวันที่ และ เวลาที่ต้องการ แล้วกดปุ่ม "ตั้งค่า"
ลงชื่อเข้าใช้ในบริษัทอื่น
เพื่อความสะดวกสำหรับผู้ใช้ที่มีสิทธิ์ปฏิบัติงานบัญชีในหลายบริษัท ผู้ใช้ในระบบ CuneiFox สามารถสลับบริษัทที่ลงชื่อเข้าใช้ได้ทันทีผ่านเมนูนี้ โดยไม่จำเป็นต้องลงชื่อออก เพื่อลงชื่อเข้าใช้งานอีกครั้งหนึ่ง
สำหรับผู้ใช้ที่ลงชื่อเข้าใช้งานในบริษัทหนึ่งอยู่ แล้วต้องการเปลี่ยนไปใช้งานในอีกบริษัทหนึ่งมีขั้นตอนดังนี้
- คลิกเลือกเมนู "เปลี่ยนบริษัท" หรือคลิกข้อความชื่อบริษัทที่แสดงอยู่บริเวณมุมบนซ้ายของจอ (หมายเลข 1) ระบบจะแสดงรายการบริษัทที่ผู้ใช้สามารถเข้าใช้งานได้ โดยบริษัทที่กำลังใช้งานอยู่ในปัจจุบันจะแสดงเป็นบรรทัดสีส้ม
- เลือกบริษัทที่ผู้ใช้ต้องการเปลี่ยนเข้าใช้
- ระบบจะย้ายผู้ใช้ไปยังหน้าหลักเมื่อลงทะเบียนเข้าใช้บริษัทใหม่สำเร็จ
ทะเบียนรหัสบริษัท/สาขา
ภายใต้เมนู "ทะเบียนรหัสบริษัท/สาขา" ผู้ใช้สามารถดูข้อมูลบริษัท หรือ เพิ่ม/แก้ไข/ลบบริษัทในระบบ CuneiFox ได้ ทั้งนี้ขึ้นกับสิทธิ์ของผู้ใช้
ทั้งนี้ การลบบริษัทจากทะเบียนจะไม่ทำลายข้อมูลของบริษัทนั้น แต่จะทำให้ไม่สามารถเข้าถึงข้อมูลของบริษัทนั้นผ่านวิธีการปกติได้อีก (ผู้ดูแลระบบยังสามารถอ่านข้อมูลจากเซิร์ฟเวอร์โดยตรงได้) หากผู้ใช้เพียงต้องการปิดกั้นการเข้าถึงข้อมูล สามารถทำได้โดยการกำหนดสิทธิ์ของผู้ใช้อื่นแทน
คำอธิบายช่องข้อมูล
| แท็บ "พื้นฐาน" | |
|---|---|
| ข้อมูลพื้นฐานของบริษัท | |
| รหัสบริษัท | รหัสบริษัทที่ในการลงชื่อเข้าใช้ระบบ |
| ไดเรคทอรี | ชื่อโฟลเดอร์ที่ใช้เก็บข้อมูล |
| ชื่อเต็ม | ชื่อเต็ม (ภาษาท้องถิ่น) |
| ชื่อเต็ม (อังกฤษ) | ชื่อเต็ม (ภาษาอังกฤษ) |
| ที่อยู่ | ที่อยู่ (ภาษาท้องถิ่น) |
| ที่อยู่ (อังกฤษ) | ที่อยู่ (ภาษาอังกฤษ) |
| รหัสไปรษณีย์ | รหัสไปรษณีย์ |
| โทรศัพท์ | หมายเลขโทรศัพท์ของบริษัท |
| โทรสาร | หมายเลขโทรสารของบริษัท |
| อีเมล | อีเมลทางการของบริษัท |
| ชื่อสาขา | ชื่อสาขา เช่น "สำนักงานใหญ่" |
| รหัสสาขา | รหัสสาขา เช่น "00000" |
| แท็บ "ข้อมูลการจดทะเบียน" | |
|---|---|
| สถานะทางกฎหมาย & เลขประจำตัว | |
| ประเภทบุคคล |
สถานะทางกฎหมายของบริษัท
|
| เลขผู้เสียภาษี | เลขประจำตัวผู้เสียภาษีของบริษัท |
| บัญชีประกันสังคมของบริษัท | บัญชีประกันสังคมของบริษัท |
| อัตราภาษีมูลค่าเพิ่ม | อัตราภาษีมูลค่าเพิ่มปกติ |
| สถานะทางกฎหมาย & เลขประจำตัว | |
| มีบริษัทแม่ | หากบริษัทที่ตั้งขึ้นเป็นบริษัทลูกของบริษัทอื่นที่ลงทะเบียนไว้ก่อนหน้าให้ผู้ใช้ทำเครื่องหมายที่ช่องนี้ |
| บริษัทแม่ | รหัสและชื่อของบริษัทแม่ |
| ใช้ตารางรหัสร่วมกัน | ตารางรหัสที่บริษัทลูกจะไม่สร้างใช้เอง แต่จะใช้ของบริษัทแม่แทนความเปลี่ยนแปลงที่ทำผ่านบริษัทใดๆ ที่ใช้ตารางรหัสร่วมกันจะมีผลถึงกันทั้งหมด |
| แท็บ "ภาษา & รูปแบบ" | |
|---|---|
| ภาษาแสดงผล | ภาษาสำหรับแสดงผล และคำอธิบายรายการที่ระบบสร้างโดยอัตโนมัติ |
| รูปแบบวันที่ | รูปแบบการแสดงวันที่
*** ในตัวเลือกใช้วันที่ "31 ธันวาคม ค.ศ. 2000" เพื่อแสดงตัวอย่าง |
| รูปแบบเวลา | รูปแบบการแสดงเวลา
*** ในตัวเลือกใช้เวลา "15 นาฬิกา 30 นาที 0 วินาที" เพื่อแสดงตัวอย่าง |
| รูปแบบทศนิยม | รูปแบบการแสดงตัวเลขและทศนิยม
*** ในตัวเลือกใช้จำนวน "หนึ่งหมื่นถ้วน" เพื่อแสดงตัวอย่าง |
| ทศนิยม | ให้ผู้ใช้กำหนดความละเอียดของข้อมูลตัวเลขแต่ละกลุ่ม โดยกำหนดเป็นตำแหน่งทศนิยม
*** มีกลุ่มข้อมูลตัวเลข 4 กลุ่ม ได้แก่ บัญชี, ร้อยละ, จำนวน, ยอดเงิน |
| แท็บ "ตัวเลือกสำหรับบริษัทใหม่" (เปิดใช้กรณีเพิ่มบริษัทใหม่เท่านั้น) | |
|---|---|
| ระบุสิทธิ์ผู้ใช้แบบด่วน
ฟังก์ชันการกำหนดสิทธิ์ผู้ใช้อย่างด่วน ช่วยให้การลงทะเบียนบริษัทใหม่เป็นไปได้ง่ายและสะดวก หากต้องการปรับสิทธิ์การเข้าถึงของผู้ใช้อื่นอย่างละเอียด ให้ใช้เมนู "แก้ไขสิทธิ์ผู้ใช้" หลังจากลงทะเบียนบริษัทใหม่เสร็จแล้ว | |
| เลือกผู้บริหารบริษัท | รายชื่อผู้ใช้ที่จะได้รับสิทธิ์เต็มในทุกกิจกรรมของบริษัท
*** หากไม่มีการระบุผู้ใช้ใดๆ เลย ระบบจะจัดให้ผู้ใช้ปัจจุบันเป็นมีสิทธิ์เป็นผู้บริหารบริษัทใหม่โดยอัตโนมัติ |
| เลือกผู้จัดการ | รายชื่อผู้ใช้ที่จะได้รับสิทธิ์ระดับการจัดการบริษัท
*** ดูตัวอย่างสิทธิ์สำหรับผู้ใช้ "cunei" ภายใต้บริษัท "cunei" |
| เลือกพนักงาน | รายชื่อผู้ใช้ที่จะได้รับสิทธิ์ระดับปฏิบัติการในบริษัท
*** ดูตัวอย่างสิทธิ์สำหรับผู้ใช้ "fox" ภายใต้บริษัท "cunei" |
| คัดลอกจากบริษัทปัจจุบัน | |
| คัดลอกตารางรหัสจากบริษัทปัจจุบัน | เลือกตารางรหัสที่จะคัดลอกจากบริษัทที่ลงชื่อใช้งานอยู่ |
| คัดลอกข้อมูลจากบริษัทปัจจุบัน | คัดลอกข้อมูลจากบริษัทที่ลงชื่อใช้งานอยู่
*** เนื่องจากรายการข้อมูลทั้งหมดมีการอ้างอิงถึงตารางรหัสอยู่ เมื่อผู้ใช้ทำเครื่องหมายคัดลอกข้อมูล ระบบจะบังคับให้คัดลอกตารางรหัสทั้งหมดด้วย |
| คัดลอกต้นแบบการพิมพ์จากบริษัทปัจจุบัน | คัดลอกรูปแบบการพิมพ์ต่างๆ จากบริษัทที่ลงชื่อใช้งานอยู่ |
| คัดลอกโมดูลจากบริษัทปัจจุบัน | ให้บริษัทใหม่เปิด/ปิดใช้งานโมดูลแบบเดียวกับบริษัทที่ลงชื่อใช้งานอยู่ |
| คัดลอกการตั้งค่าจากบริษัทปัจจุบัน | คัดลอกการตั้งค่าของบริษัทที่ลงชื่อใช้งานอยู่ ทั้งนี้การตั้งค่าที่จะถูกคัดลอกไป ได้แก่ค่าที่แสดงในเมนูต่อไปนี้
*** การตั้งค่าหลายรายการผูกพันกับตารางรหัสผังบัญชี หากผู้ใช้ยืนยันคัดลอกการตั้งค่า โดยไม่คัดลอกหรือใช้ตารางรหัสผังบัญชีร่วมกับบริษัทปัจจุบัน ผู้ใช้ควรตรวจสอบการตั้งค่าของบริษัทใหม่อีกครั้ง |
จัดการผู้ใช้
ภายใต้เมนู "จัดการผู้ใช้" ผู้ใช้สามารถดูข้อมูลผู้ใช้ หรือ เพิ่ม/แก้ไข/ลบผู้ใช้ในระบบ CuneiFox ได้ ทั้งนี้ขึ้นกับสิทธิ์ของผู้ใช้ที่ใช้งานอยู่ด้วย
ทั้งนี้ การลบผู้ใช้จะทำให้ผู้ใช้นั้นไม่สามารถลงชื่อเข้าใช้ในบริษัทใดๆ ได้อีกเลย หากผู้ใช้เพียงต้องการปิดกั้นการเข้าถึงข้อมูล หรือปิดกั้นการลงชื่อเข้าใช้สำหรับบริษัทใดบริษัทหนึ่งเท่านั้น สามารถทำได้โดยการกำหนดสิทธิ์ของผู้ใช้แทน
คำอธิบายช่องข้อมูล
| ตั้งค่าการเข้าใช้ | |
| ชื่อผู้ใช้ | ชื่อหรือรหัสผู้ใช้ที่ใช้ในการลงชื่อเข้าสู่ระบบ
*** หากต้องการเพิ่มผู้ใช้หลายคนพร้อมกัน ให้ใช้ ";" คั่นระหว่างชื่อเช่น user1;user2;user3 |
| รหัสผ่านปัจจุบัน | รหัสผ่านปัจจุบัน
*** กรณีเพิ่มผู้ใช้ใหม่ ไม่ต้องกรอกช่องนี้ *** หากต้องการเปลี่ยนรหัสผ่านใหม่ ต้องกรอกรหัสผ่านปัจจุบันให้ถูกต้องด้วย (ยกเว้นกรณีผู้ใช้ปัจจุบันมีสิทธิ์แก้ไขรหัสผ่านของผู้ใช้อื่น) |
| รหัสผ่านใหม่ | รหัสผ่านที่ต้องการเปลี่ยนใหม่ |
| ยืนยันรหัสผ่านใหม่ | รหัสผ่านใหม่อีกครั้งเพื่อยืนยัน
ระบุสิทธิ์ผู้ใช้แบบด่วน (เปิดใช้กรณีเพิ่มผู้ใช้ใหม่เท่านั้น) |
| ตั้งเป็นผู้ดูแลระบบคูนิฟ็อกซ์ | ต้องการให้สิทธิ์ผู้ดูแลระบบCuneiFoxกับผู้ใช้ใหม่หรือไม่ |
| ตั้งเป็นผู้บริหารบริษัท | ต้องการให้ผู้ใช้ใหม่มีสิทธิ์เต็มในทุกกิจกรรมของบริษัทใดบ้าง |
| ตั้งเป็นผู้จัดการ | ต้องการให้ผู้ใช้ใหม่มีสิทธิ์ระดับการจัดการในบริษัทใดบ้าง
*** ดูตัวอย่างสิทธิ์สำหรับผู้ใช้ "cunei" ภายใต้บริษัท "cunei" |
| ตั้งเป็นพนักงาน | ต้องการให้ผู้ใช้ใหม่มีสิทธิ์ระดับปฏิบัติการในบริษัทใดบ้าง
*** ดูตัวอย่างสิทธิ์สำหรับผู้ใช้ "fox" ภายใต้บริษัท "cunei" |
| ข้อมูลผู้ใช้ | |
| ชื่อเต็ม | ชื่อเต็ม |
| เลขประจำตัวประชาชน | เลขประจำตัวประชาชน |
| ที่อยู่ | ที่อยู่ |
| โทรศัพท์ | โทรศัพท์ |
| โทรสาร | โทรสาร |
| อีเมล | อีเมล |
| วันเกิด | วันเกิด |
แก้ไขสิทธิ์ผู้ใช้
เพื่อจำกัดการเข้าถึงและแก้ไขข้อมูลในระบบต่างๆ ผู้ดูแลระบบสามารถเปลี่ยนแปลงสิทธิ์ของผู้ใช้ในหัวข้อต่างๆ ได้ ทั้งนี้ ค่าสิทธิ์ทั้งหมดจะผูกพันกับตัวผู้ใช้และบริษัท กล่าวคือ ผู้ใช้คนหนึ่งสามารถมีสิทธิ์แตกต่างกันในแต่ละบริษัทที่ลงชื่อเข้าใช้ได้
ความหมายของค่าสิทธิ์
ค่าของสิทธิ์การใช้มี 2 รูปแบบได้แก่
- ค่าประเภทตัวเลข 0 – 5
ความหมายของค่าสิทธิ์ 0 - 5 ค่า ค้นหาและพิมพ์ เพิ่มรายการ แก้ไขรายการ ลบรายการ นำเข้ารายการ 0 - - - - - 1 ✓ - - - - 2 ✓ ✓ - - - 3 ✓ ✓ ✓ - - 4 ✓ ✓ ✓ ✓ - 5 ✓ ✓ ✓ ✓ ✓ - ค่าประเภท "มี/ไม่มีสิทธิ์"
- ค่า ✓ หมายถึง "มีสิทธิ์"
- ค่า - หมายถึง "ไม่มีสิทธิ์"
หมวดของสิทธิ์
สิทธิ์ในการใช้งานระบบต่างๆ สามารถแบ่งเป็นหมวดหมู่ได้เป็นหมวดๆ ดังนี้
- สิทธิ์ของระบบ (หมายเลข 3)
- สิทธิ์พื้นฐานในบริษัท (หมายเลข 4)
- สิทธิ์แยกแต่ละโมดูล แต่ละโมดูลถือเป็นหมวดแยกขาดจากกัน (หมายเลข 5)
การแก้ไขสิทธิ์แบบบริษัทเดียวและผู้ใช้เดียว
- เลือกบริษัทและผู้ใช้ ระบบจะแสดงค่าสิทธิ์ปัจจุบัน
- ปรับค่าสิทธิ์ตามต้องการ
- ยืนยันและบันทึกการแก้ไข โดยกดปุ่ม "ปรับค่า"
การแก้ไขสิทธิ์แบบหลายบริษัทหรือหลายผู้ใช้
ในกรณีเลือกบริษัทมากกว่า 1 บริษัทหรือผู้ใช้มากกว่า 1 คน ซึ่งอาจมีค่าดั้งเดิมของแต่ละคู่บริษัท-ผู้ใช้แตกต่างกัน ระบบจะแสดงสวิตช์ทางด้านขวาของช่องข้อมูล โดยระบบจะบันทึกค่าเฉพาะในช่องที่ผู้ใช้เปิดสวิตช์ไว้เท่านั้น โดยจะแก้ไขให้ทุกคู่บริษัท-ผู้ใช้มีค่าเดียวกัน เช่น หากตั้งค่าตามภาพหมายเลข 6 จะทำให้ผู้ใช้ fox0 และ fox1 มีสิทธิ์เปิด/ปิดโมดูลทั้งคู่ และ ไม่มีสิทธิ์ลงทะเบียนบริษัทใหม่ทั้งคู่ ส่วนสิทธิ์อื่นๆ จะทิ้งเป็นค่าเดิมเอาไว้
เปิดใช้งานโมดูล
- เข้าสู่หน้า "เปิด/ปิดใช้งานโมดูล" โดยคลิกที่เมนูย่อย "เปิดใช้งานโมดูล" ระบบจะแสดงสถานะการเปิด/ปิดโมดูลปัจจุบัน
- กรณีต้องการปิดโมดูลที่เปิดใช้งานอยู่ กดเลิกทำเครื่องหมายในช่อง "เปิดใช้งานแล้ว" ใต้ชื่อโมดูล
- กรณีต้องการเปิดโมดูลที่ปิดใช้งานอยู่ กดทำเครื่องหมายในช่อง "เปิดใช้งานแล้ว" ใต้ชื่อโมดูลจากนั้นเลือกรายการผู้ใช้ที่ต้องการตั้งสิทธิ์ผู้บริหาร/ผู้จัดการ/พนักงาน สำหรับโมดูลนั้น
กดปุ่ม "ตั้งค่า" เพื่อบันทึกความเปลี่ยนแปลง
*** การเปิดใช้โมดูลจะเติมสมุดบัญชีที่เกี่ยวข้องเข้าในระบบของคุณ
*** การปิดโมดูลจะไม่ลบสมุดบัญชีที่เกี่ยวข้องออก แต่จะปิดการใช้งานไว้เท่านั้น
เปิด/ปิดโหมดสีเข้ม
ผู้ใช้สามารถกำหนดธีมของตัวโปรแกรมได้ เพื่อความสบายตาขณะการใช้งาน โดยคลิกเลือกเมนูย่อย "เปิด/ปิดโหมดสีเข้ม" ระบบจะสลับธีมให้ผู้ใช้ทันที
- โหมดปกติ
- โหมดสีเข้ม
ช่วยเหลือ
เมนูช่วยเหลือนี้แสดงคู่มือการใช้โปรแกรม โดยเนื้อหาจะแบ่งออกเป็นหมวดหมู่ต่างๆ ผู้ใช้สามารถเข้าถึงเนื้อหาได้ตลอดเวลา
ติดต่อคูนิฟ็อกซ์
หากผู้ใช้พบปัญหาที่ไม่อาจแก้ไขได้ด้วยวิธีการที่แนะนำไว้ในคู่มือ หรือผู้ใช้ต้องการติดต่อสอบถามเกี่ยวกับโปรแกรมและบริการอื่นๆ ผู้ใช้สามารถหาช่องทางการติดต่อบริษัทผู้พัฒนาโปรแกรมได้ที่เมนูนี้
ในกรณีผู้ใช้ลงชื่อเข้าใช้งานแล้ว เพจนี้จะแสดงฟอร์มสำหรับสร้างเอกสารสอบถามและแจ้งปัญหาไว้ด้วย โดยผู้ใช้สามารถอธิบายปัญหาที่พบ พร้อมแนบภาพหน้าจอที่เกี่ยวข้องได้ ระบบจะแนบประวัติการทำรายการล่าสุด 20 รายการของผู้ใช้เอาไว้ เพื่อให้ผู้พัฒนาโปรแกรมสามารถแก้ปัญหาได้ตรงจุดและรวดเร็วยิ่งขึ้น
ลงชื่อออก
เมื่อผู้ใช้ต้องการออกจากระบบ หรือผู้ใช้ไม่มีการใช้งานระบบเป็นเวลานานควรออกจากระบบเพื่อความปลอดภัย เพียงกดที่เมนูย่อย "ลงชื่อออก" ก็เป็นอันเรียบร้อย