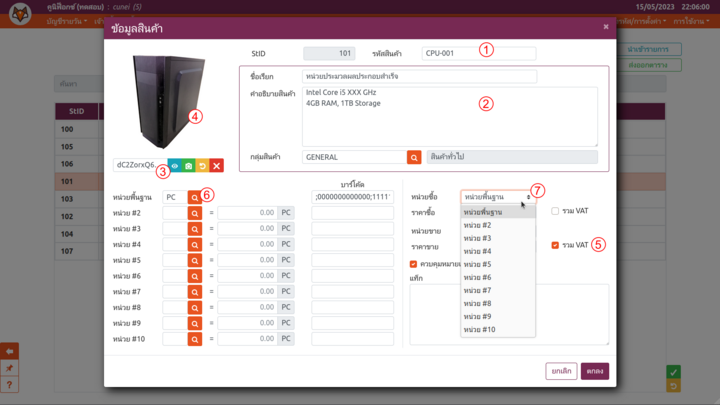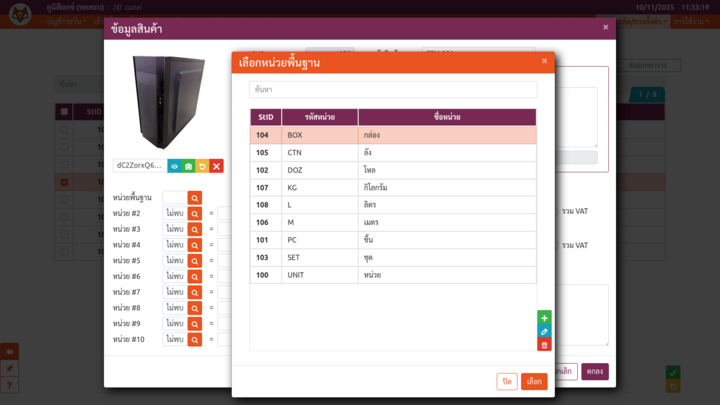ผลต่างระหว่างรุ่นของ "ฟอร์มในระบบคูนิฟ็อกซ์"
| (ไม่แสดง 1 รุ่นระหว่างกลางโดยผู้ใช้คนเดียวกัน) | |||
| บรรทัดที่ 45: | บรรทัดที่ 45: | ||
*** หากพบเพียงรายการเดียว ระบบจะเลือกรายการนั้นให้โดยอัตโนมัติ | *** หากพบเพียงรายการเดียว ระบบจะเลือกรายการนั้นให้โดยอัตโนมัติ | ||
*** หากไม่พบหรือพบมากกว่า 1 รายการ ระบบจะเปิดหน้าต่างค้นหา พร้อมแสดงรายการทั้งหมดที่พบ | *** หากไม่พบหรือพบมากกว่า 1 รายการ ระบบจะเปิดหน้าต่างค้นหา พร้อมแสดงรายการทั้งหมดที่พบ | ||
*: {{3stars}} กรณีที่ระบบเปิดหน้าต่างค้นหาขึ้น ให้ผู้ใช้เลือกรายการที่ต้องการแล้วกดปุ่ม '''"ตกลง"''' ด้านล่างของหน้าต่าง (ผู้ใช้สามารถเลือกรายการด้วยคีย์บอร์ด | *: {{3stars}} กรณีที่ระบบเปิดหน้าต่างค้นหาขึ้น ให้ผู้ใช้เลือกรายการที่ต้องการแล้วกดปุ่ม '''"ตกลง"''' ด้านล่างของหน้าต่าง (ผู้ใช้สามารถเลือกรายการด้วยคีย์บอร์ด แล้วกดปุ่ม {{key press|Enter}} เพื่อยืนยันการเลือก ตามรายละเอียดในหัวข้อ[[ตารางในระบบคูนิฟ็อกซ์]]ก็ได้) | ||
* '''ช่องเลือกข้อมูล''' ([[#img001|หมายเลข 7]]): ให้ผู้ใช้เลือกข้อมูลจากตัวเลือกที่กำหนดไว้ | * '''ช่องเลือกข้อมูล''' ([[#img001|หมายเลข 7]]): ให้ผู้ใช้เลือกข้อมูลจากตัวเลือกที่กำหนดไว้ | ||
| บรรทัดที่ 54: | บรรทัดที่ 54: | ||
เมื่อโฟกัสของโปรแกรมอยู่ในช่องข้อมูลต่างๆ ของฟอร์ม ผู้ใช้สามารถสั่งการฟอร์มด้วยปุ่มต่างๆ บนคีย์บอร์ดดังนี้ | เมื่อโฟกัสของโปรแกรมอยู่ในช่องข้อมูลต่างๆ ของฟอร์ม ผู้ใช้สามารถสั่งการฟอร์มด้วยปุ่มต่างๆ บนคีย์บอร์ดดังนี้ | ||
* {{key press|Tab}}: เปลี่ยนโฟกัสไปยังช่องถัดไป | * {{key press|Tab}}: เปลี่ยนโฟกัสไปยังช่องถัดไป | ||
* {{key press|Enter}}: เปลี่ยนโฟกัสไปยังช่องถัดไป | * {{key press|Enter}}: | ||
** กรณีมีช่องข้อมูลถัดไป: เปลี่ยนโฟกัสไปยังช่องถัดไป | |||
** กรณีไม่มีช่องข้อมูลถัดไป: ยืนยันการบันทึกข้อมูลในฟอร์ม | |||
* {{key press|Shift|Tab}} หรือ {{key press|Shift|Enter}}: เปลี่ยนโฟกัสไปยังช่องก่อนหน้า | * {{key press|Shift|Tab}} หรือ {{key press|Shift|Enter}}: เปลี่ยนโฟกัสไปยังช่องก่อนหน้า | ||
* {{key press|Space}}: ทำเครื่องหมาย/ยกเลิกการทำเครื่องหมาย | * {{key press|Space}}: | ||
** สำหรับช่องทำเครื่องหมาย: ทำเครื่องหมาย/ยกเลิกการทำเครื่องหมาย | |||
** สำหรับช่องเลือกข้อมูล: แสดงตัวเลือกทั้งหมด | |||
** สำหรับช่องข้อมูลประเภทไฟล์: แสดงหน้าต่างเลือกไฟล์ | |||
* {{key press|Alt|Enter}}: ยืนยันบันทึกข้อมูลในฟอร์ม | * {{key press|Alt|Enter}}: ยืนยันบันทึกข้อมูลในฟอร์ม | ||
* {{key press|Up}} หรือ {{key press|Left}}: เลือกตัวเลือกก่อนหน้า สำหรับช่องเลือกข้อมูล | * {{key press|Up}} หรือ {{key press|Left}}: เลือกตัวเลือกก่อนหน้า (สำหรับช่องเลือกข้อมูล) | ||
* {{key press|Down}} หรือ {{key press|Right}}: เลือกตัวเลือกถัดไป สำหรับช่องเลือกข้อมูล | * {{key press|Down}} หรือ {{key press|Right}}: เลือกตัวเลือกถัดไป (สำหรับช่องเลือกข้อมูล) | ||
* {{key press|PageUp}}: เลือกตัวเลือกแรก สำหรับช่องเลือกข้อมูล | * {{key press|PageUp}}: เลือกตัวเลือกแรก (สำหรับช่องเลือกข้อมูล) | ||
* {{key press|PageDown}}: เลือกตัวเลือกสุดท้าย สำหรับช่องเลือกข้อมูล | * {{key press|PageDown}}: เลือกตัวเลือกสุดท้าย (สำหรับช่องเลือกข้อมูล) | ||
{{คู่มือการใช้โปรแกรมคูนิฟ็อกซ์}} | {{คู่มือการใช้โปรแกรมคูนิฟ็อกซ์}} | ||
รุ่นแก้ไขปัจจุบันเมื่อ 14:16, 15 พฤษภาคม 2566
ชนิดของช่องข้อมูล
ฟอร์มภายใต้โมดูลมาตรฐานของคูนิฟ็อกซ์ประกอบด้วยช่องข้อมูลต่างๆ ดังนี้
- ช่องกรอกข้อความ (หมายเลข 1): สำหรับกรอกข้อความประเภทบรรทัดเดียว นอกจากข้อความปกติแล้ว โปรแกรมคูนิฟ็อกซ์สามารถจัดรูปแบบข้อมูลอัตโนมัติสำหรับช่องข้อความที่กำหนดชนิดข้อมูลเอาไว้ (ในตัวอย่างต่อไปนี้ กำหนดให้วันที่ของ session เป็นวันที่ 01 ธันวาคม ค.ศ. 2022):
- วันที่: ผู้ใช้สามารถเลือกกรอกข้อมูลได้ดังนี้ (ใช้วันที่ 31 ธันวาคม ค.ศ. 2022 เป็นตัวอย่าง):
- กรอกในรูปแบบตามที่บริษัทตั้งค่าไว้ (31/12/2022)
- กรอกข้อมูลโดยไม่ใส่เครื่องหมายคั่นวันที่ (31122022)
- กรอกเฉพาะวันที่และเดือน โดยระบบจะใช้ปีตามวันที่ของ session (3112)
- กรอกเฉพาะวันที่ โดยระบบจะใช้เดือนและปีตามวันที่ของ session (31)
- เดือน: ผู้ใช้สามารถกรอกข้อมูลได้ดังนี้ (ใช้เดือน ธันวาคม ค.ศ. 2022 เป็นตัวอย่าง):
- กรอกในรูปแบบตามที่บริษัทตั้งค่าไว้ (12/2022)
- กรอกข้อมูลโดยไม่ใส่เครื่องหมายคั่นวันที่ (122022)
- กรอกเฉพาะเดือน โดยระบบจะใช้ปีตามวันที่ของ session (12)
- เวลา: ผู้ใช้สามารถกรอกข้อมูลได้ดังนี้ (ใช้เวลา 15 นาฬิกา 0 นาที 0 วินาที เป็นตัวอย่าง):
- กรอกในรูปแบบตามที่บริษัทตั้งค่าไว้ (15:00:00)
- กรอกข้อมูลโดยไม่ใส่เครื่องหมายคั่นเวลา โดยใช้รูปแบบเวลา 24 ชั่วโมง (150000)
- กรอกเฉพาะชั่วโมงและนาที ระบบจะใส่ค่า 0 แทนค่าวินาทีโดยอัตโนมัติ (1500)
- กรอกเฉพาะชั่วโมง ระบบจะใส่ค่า 0 แทนค่านาทีและวินาทีโดยอัตโนมัติ (15)
- ค่าจำนวนเต็ม: ระบบจะปัดค่าทศนิยมในช่องข้อมูลที่รับจำนวนเต็มให้โดยอัตโนมัติ
- ค่าทศนิยม และร้อยละ: ระบบจะปัดค่าทศนิยมที่ผู้ใช้กรอกให้มีความละเอียดตามที่ตั้งค่าไว้ พร้อมใส่เครื่องหมายคั่นหลักพัน/หมื่นตามที่กำหนด
- วันที่: ผู้ใช้สามารถเลือกกรอกข้อมูลได้ดังนี้ (ใช้วันที่ 31 ธันวาคม ค.ศ. 2022 เป็นตัวอย่าง):
- ช่องกรอกข้อความหลายบรรทัด (หมายเลข 2): ใช้ปุ่ม Ctrl+↵ Enter เพื่อขึ้นบรรทัดใหม่ ช่องข้อมูลประเภทนี้สามารถยืดหดในแนวตั้งได้ โดยผู้ใช้คลิกค้างบริเวณสามเหลี่ยมที่มุมขวาล่างของช่องกล่องข้อความค้างไว้ แล้วขยับเมาส์
- ช่องเลือกไฟล์ (หมายเลข 3): ประกอบด้วย 2 ส่วน ได้แก่
- ตัวช่องข้อมูล: ผู้ใช้สามารถคลิกในบริเวณของช่องข้อมูล ระบบจะเปิดหน้าต่างเลือกไฟล์ขึ้นมา
- ชุดปุ่มเครื่องมือ: มี 4 ปุ่ม ได้แก่
- ปุ่ม
 ใช้เปิดไฟล์ที่เลือกอยู่ปัจจุบันในแท็บใหม่ เพื่อดูภาพขนาดเต็ม (กรณีเป็นไฟล์รูปภาพ) หรือดาวน์โหลดไฟล์
ใช้เปิดไฟล์ที่เลือกอยู่ปัจจุบันในแท็บใหม่ เพื่อดูภาพขนาดเต็ม (กรณีเป็นไฟล์รูปภาพ) หรือดาวน์โหลดไฟล์ - ปุ่ม
 ใช้แนบรูปถ่าย เมื่อกดปุ่มนี้ ระบบจะเปิดหน้าต่างอัพโหลดจากกล้อง เพื่อให้ผู้ใช้ถ่ายภาพที่ต้องการแนบ
ใช้แนบรูปถ่าย เมื่อกดปุ่มนี้ ระบบจะเปิดหน้าต่างอัพโหลดจากกล้อง เพื่อให้ผู้ใช้ถ่ายภาพที่ต้องการแนบ - ปุ่ม
 ใช้ยกเลิกการเปลี่ยนแปลงค่า เมื่อกดปุ่มนี้ ไฟล์ที่เลือกไว้จะกลับไปเป็นไฟล์เดิมในฐานข้อมูล (ถ้าในฐานข้อมูลยังไม่มีไฟล์เก็บไว้ ปุ่มนี้จะทำงานเหมือนปุ่ม
ใช้ยกเลิกการเปลี่ยนแปลงค่า เมื่อกดปุ่มนี้ ไฟล์ที่เลือกไว้จะกลับไปเป็นไฟล์เดิมในฐานข้อมูล (ถ้าในฐานข้อมูลยังไม่มีไฟล์เก็บไว้ ปุ่มนี้จะทำงานเหมือนปุ่ม  )
) *** หลังจากบันทึกข้อมูล ไฟล์จะถูกบันทึกในแฟ้มที่กำหนดไว้ภายในเครื่องเซิร์ฟเวอร์ โดยระบบคูนิฟ็อกซ์จะสร้างข้อความสุ่มขึ้นมาตั้งเป็นชื่อไฟล์โดยอัตโนมัติ
*** กรณีที่ช่องข้อมูลรองรับไฟล์ภาพ ผู้ใช้อาจเห็นช่องแสดงตัวอย่างภาพ (หมายเลข 4) หากผู้ใช้คลิกที่ตัวอย่างภาพ ระบบจะเปิดไฟล์นั้นในแท็บใหม่
- ปุ่ม
- ช่องทำเครื่องหมาย (หมายเลข 5): คลิกที่ช่องหรือข้อความประจำช่องเพื่อทำเครื่องหมายหรือยกเลิกการทำเครื่องหมาย
- ช่องค้นหา (หมายเลข 6): ใช้สำหรับค้นหาข้อมูลจากฐานข้อมูล ข้่อมูลในช่องข้อความลักษณะนี้ที่ต้องอ่านจากฐานข้อมูลเท่านั้น มีรายละเอียดการใช้งานดังนี้:
- กรอกข้อความค้นหาเบื้องต้น แล้วใช้เมาส์คลิกที่ปุ่ม
 ทางขวาของช่อง ระบบจะเปิดหน้าต่างค้นหาขึ้น และกรอกข้อความค้นหาลงในแถบค้นหาของตารางให้โดยอัตโนมัติ หรือ
ทางขวาของช่อง ระบบจะเปิดหน้าต่างค้นหาขึ้น และกรอกข้อความค้นหาลงในแถบค้นหาของตารางให้โดยอัตโนมัติ หรือ - กรอกข้อความค้นหาเบื้องต้น แล้วกดปุ่ม ↵ Enter หรือ Tab ↹ หรือคลิกที่อื่นบนหน้าจอ ระบบจะค้นหาเฉพาะรายการที่มีรหัสขึ้นต้นด้วยข้อความค้นหา
- หากพบเพียงรายการเดียว ระบบจะเลือกรายการนั้นให้โดยอัตโนมัติ
- หากไม่พบหรือพบมากกว่า 1 รายการ ระบบจะเปิดหน้าต่างค้นหา พร้อมแสดงรายการทั้งหมดที่พบ
- *** กรณีที่ระบบเปิดหน้าต่างค้นหาขึ้น ให้ผู้ใช้เลือกรายการที่ต้องการแล้วกดปุ่ม "ตกลง" ด้านล่างของหน้าต่าง (ผู้ใช้สามารถเลือกรายการด้วยคีย์บอร์ด แล้วกดปุ่ม ↵ Enter เพื่อยืนยันการเลือก ตามรายละเอียดในหัวข้อตารางในระบบคูนิฟ็อกซ์ก็ได้)
- กรอกข้อความค้นหาเบื้องต้น แล้วใช้เมาส์คลิกที่ปุ่ม
- ช่องเลือกข้อมูล (หมายเลข 7): ให้ผู้ใช้เลือกข้อมูลจากตัวเลือกที่กำหนดไว้
*** ช่องข้อมูลบางช่องอาจถูกปิดกั้นการเปลี่ยนแปลงค่าเอาไว้ ช่องข้อมูลเหล่านี้มักจะเป็นข้อมูลที่กรอกหรือคำนวณโดยอัตโนมัติ หรือเป็นค่าที่ไม่อนุญาตให้แก้ไขหลังจากเพิ่มรายการไปเรียบร้อยแล้ว
การใช้งานฟอร์มด้วยคีย์บอร์ด
เมื่อโฟกัสของโปรแกรมอยู่ในช่องข้อมูลต่างๆ ของฟอร์ม ผู้ใช้สามารถสั่งการฟอร์มด้วยปุ่มต่างๆ บนคีย์บอร์ดดังนี้
- Tab ↹: เปลี่ยนโฟกัสไปยังช่องถัดไป
- ↵ Enter:
- กรณีมีช่องข้อมูลถัดไป: เปลี่ยนโฟกัสไปยังช่องถัดไป
- กรณีไม่มีช่องข้อมูลถัดไป: ยืนยันการบันทึกข้อมูลในฟอร์ม
- ⇧ Shift+Tab ↹ หรือ ⇧ Shift+↵ Enter: เปลี่ยนโฟกัสไปยังช่องก่อนหน้า
- Space:
- สำหรับช่องทำเครื่องหมาย: ทำเครื่องหมาย/ยกเลิกการทำเครื่องหมาย
- สำหรับช่องเลือกข้อมูล: แสดงตัวเลือกทั้งหมด
- สำหรับช่องข้อมูลประเภทไฟล์: แสดงหน้าต่างเลือกไฟล์
- Alt+↵ Enter: ยืนยันบันทึกข้อมูลในฟอร์ม
- ↑ หรือ ←: เลือกตัวเลือกก่อนหน้า (สำหรับช่องเลือกข้อมูล)
- ↓ หรือ →: เลือกตัวเลือกถัดไป (สำหรับช่องเลือกข้อมูล)
- PageUp: เลือกตัวเลือกแรก (สำหรับช่องเลือกข้อมูล)
- PageDown: เลือกตัวเลือกสุดท้าย (สำหรับช่องเลือกข้อมูล)