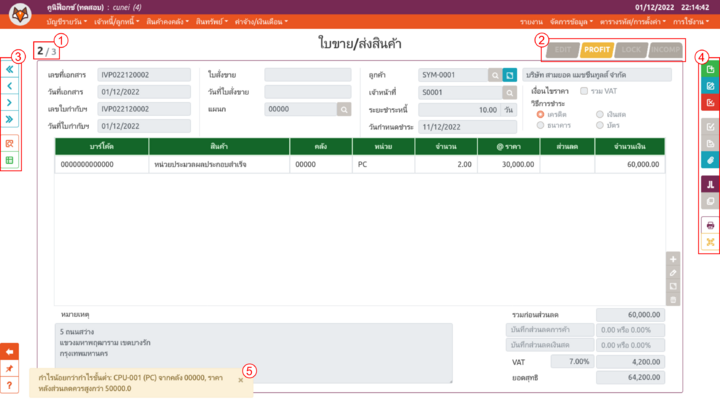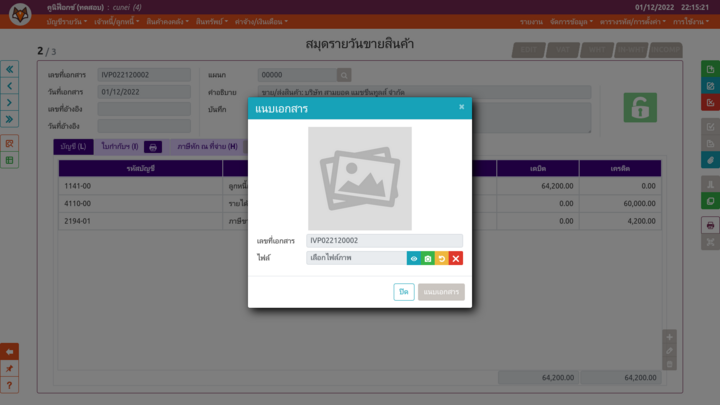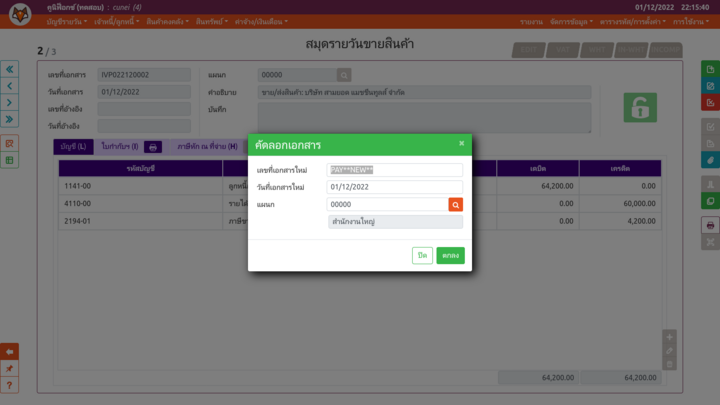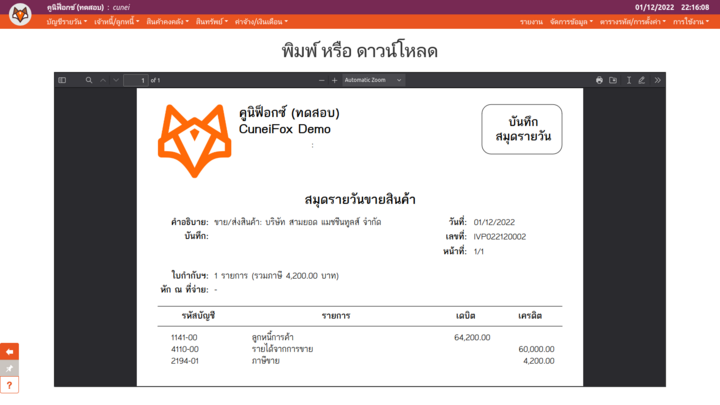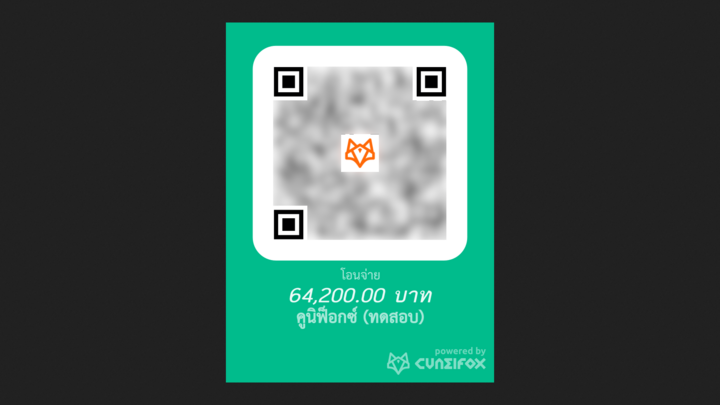การใช้งานหน้าจอเอกสาร
ข้อมูลบางชนิด (เช่น ใบสำคัญและรายงานต่างๆ) ไม่สามารถแสดงบนหน้าจอโดยอาศัยเพียงตารางหรือฟอร์มเพียงชิ้นเดียวได้ หน้าจอที่จะแสดงข้อมูลเหล่านี้จึงต้องประกอบด้วยฟอร์มและตารางหลายๆ ชิ้น
การใช้งานหน้าจอเอกสาร
สำหรับหน้าจอเหล่านี้ ระบบคูนิฟ็อกซ์ได้จัดส่วนแสดงข้อมูลและแถบเครื่องไว้ดังภาพ
- ลำดับเอกสาร (หมายเลข 1): แสดงลำดับที่ของเอกสารปัจจุบัน (ซ้าย) และจำนวนเอกสารทั้งหมด (ขวา) กรณีไม่พบเอกสารจะแสดงข้อความ "0 / ?"
- สถานะเอกสาร (หมายเลข 2): แสดงสัญลักษณ์แทนสถานะเอกสารต่างๆ หากผู้ใช้ใช้เมาส์ชี้ค้างไว้เหนือสัญลักษณ์เหล่านี้จะปรากฏข้อความอธิบายสถานะขึ้น ในระบบของคูนิฟ็อกซ์ สถานะของเอกสารจะแบ่งเป็นสีต่างๆ ดังนี้
- สีฟ้า แสดงข้อมูลของเอกสาร
- สีเหลือง แสดงข้อความเตือนเพื่อทราบ สถานการณ์ที่ทำให้เกิดข้อความเตือนในกลุ่มนี้อาจจะเป็นเหตุปกติหรือไม่ก็ได้ หากข้อมูลเอกสารถูกต้องแล้ว ผู้ใช้สามารถละเลยข้อความในกลุ่มนี้ได้
- สีแดง
- แสดงว่าเอกสารถูกปิดกั้นการแก้ไข (สามารถปลดล็อคได้ที่รายการบันทึกสมุดรายวันที่เกี่ยวข้อง) หรือ
- แสดงสถานะเอกสารผิดปกติหรือไม่สมบูรณ์ เมื่อเอกสารมีสถานะเตือนในกลุ่มนี้ผู้ใช้ต้องแก้ไขเอกสารให้ถูกต้องสมบูรณ์ มิเช่นนั้นระบบจะไม่ยอมให้ผู้ใช้ออกจากโหมดการแก้ไขเอกสาร
- แถบเครื่องมือสำหรับเล่ม/ชุดเอกสาร (หมายเลข 3):
- แถบเครื่องมือสำหรับเอกสารปัจจุบัน (หมายเลข 4): จำนวนปุ่มที่ใช้งานได้ ขึ้นอยู่กับสิทธิ์ของผู้ใช้ที่ผู้ดูแลระบบกำหนดไว้
- ปุ่ม
 ( A ): เพิ่มเอกสารใหม่ (ระบบจะแสดงเอกสารใหม่ และเข้าสู่โหมดการแก้ไขเอกสาร โดยกรอกค่าตั้งต้นบางค่าไว้ให้)
( A ): เพิ่มเอกสารใหม่ (ระบบจะแสดงเอกสารใหม่ และเข้าสู่โหมดการแก้ไขเอกสาร โดยกรอกค่าตั้งต้นบางค่าไว้ให้) - ปุ่ม
 ( E ): แก้ไขเอกสารปัจจุบัน (ระบบจะเข้าสู่โหมดการแก้ไขเอกสาร)
( E ): แก้ไขเอกสารปัจจุบัน (ระบบจะเข้าสู่โหมดการแก้ไขเอกสาร) - ปุ่ม
 ( D ): ลบเอกสารปัจจุบัน (ระบบจะขอให้ผู้ใช้ยืนยันคำสั่งอีกครั้ง หากยืนยันการลบเอกสารแล้ว จะไม่สามารถเรียกเอกสารคืนได้)
( D ): ลบเอกสารปัจจุบัน (ระบบจะขอให้ผู้ใช้ยืนยันคำสั่งอีกครั้ง หากยืนยันการลบเอกสารแล้ว จะไม่สามารถเรียกเอกสารคืนได้) - ปุ่ม
 ( Alt+↵ Enter ): ยืนยันบันทึกข้อมูลในขั้นตอนปัจจุบัน พร้อมเข้าสู่ขั้นตอนถัดไปในการเพิ่ม/แก้ไขเอกสาร
( Alt+↵ Enter ): ยืนยันบันทึกข้อมูลในขั้นตอนปัจจุบัน พร้อมเข้าสู่ขั้นตอนถัดไปในการเพิ่ม/แก้ไขเอกสาร ปุ่ม
 ( Esc ): เลิกการเพิ่ม/แก้ไขเอกสาร และออกจากโหมดการแก้ไขเอกสาร
( Esc ): เลิกการเพิ่ม/แก้ไขเอกสาร และออกจากโหมดการแก้ไขเอกสาร*** ในการยกเลิกการเพิ่ม/แก้ไขเอกสาร ระบบจะทิ้งการเปลี่ยนแปลงทั้งหมดที่ยังไม่ได้บันทึกในขั้นตอนปัจจุบันเท่านั้น ข้อมูลที่บันทึกไปแล้วในขั้นตอนก่อนหน้าจะไม่ถูกทำลาย
- ปุ่ม
 ( T ): แนบเอกสาร เมื่อกดปุ่มนี้ ระบบจะเปิดหน้าต่างแนบเอกสารเพื่อให้ผู้ใช้ดูและดาวน์โหลดไฟล์ที่แนบไว้กับเอกสาร หากเพจอยู่ในโหมดแก้ไขเอกสาร ผู้ใช้จะสามารถเลือกไฟล์ใหม่เพื่อแนบได้
( T ): แนบเอกสาร เมื่อกดปุ่มนี้ ระบบจะเปิดหน้าต่างแนบเอกสารเพื่อให้ผู้ใช้ดูและดาวน์โหลดไฟล์ที่แนบไว้กับเอกสาร หากเพจอยู่ในโหมดแก้ไขเอกสาร ผู้ใช้จะสามารถเลือกไฟล์ใหม่เพื่อแนบได้ - ปุ่ม
 ( V ): เปิดบันทึกบัญชีรายวันที่คู่กับเอกสารปัจจุบัน (ใช้กับเอกสารที่มีการลงบัญชีรายวันควบคู่ด้วยเท่านั้น)
( V ): เปิดบันทึกบัญชีรายวันที่คู่กับเอกสารปัจจุบัน (ใช้กับเอกสารที่มีการลงบัญชีรายวันควบคู่ด้วยเท่านั้น)
ปุ่ม
 ( C ): คัดลอกเอกสารที่แสดงอยู่ ใช้ในกรณีที่ผู้ใช้ต้องการเอกสารใหม่ที่มีรายละเอียดใกล้เคียงกับเอกสารที่แสดงอยู่
( C ): คัดลอกเอกสารที่แสดงอยู่ ใช้ในกรณีที่ผู้ใช้ต้องการเอกสารใหม่ที่มีรายละเอียดใกล้เคียงกับเอกสารที่แสดงอยู่เมื่อกดปุ่มนี้ ระบบจะแสดงหน้าต่างคัดลอกเอกสาร ให้ผู้ใช้กรอกเลขที่เอกสารใหม่,วันที่เอกสารใหม่, และแผนกของเอกสารใหม่ แล้วกดปุ่ม "ตกลง" เพื่อยืนยันการคัดลอก
หลังจากคัดลอกสำเร็จแล้ว ระบบจะเปลี่ยนวันที่ของ session เป็นวันที่เอกสารใหม่พร้อมเข้าถึงเอกสารใหม่ให้โดยอัตโนมัติ
- ปุ่ม
 ( P ): พิมพ์เอกสารที่แสดงอยู่ โดยระบบคูนิฟ็อกซ์จะสร้างไฟล์ PDF สำหรับพิมพ์ พร้อมเปิดไฟล์ดังกล่าวในแท็บใหม่ ผู้ใช้สามารถสั่งพิมพ์เอกสารดังกล่าวออกไปยังเครื่องพิมพ์ หรือ ดาวน์โหลดไฟล์ดังกล่าวเพื่อจัดเก็บหรือส่งผ่านช่องทางอิเล็กทรอนิกส์ได้
( P ): พิมพ์เอกสารที่แสดงอยู่ โดยระบบคูนิฟ็อกซ์จะสร้างไฟล์ PDF สำหรับพิมพ์ พร้อมเปิดไฟล์ดังกล่าวในแท็บใหม่ ผู้ใช้สามารถสั่งพิมพ์เอกสารดังกล่าวออกไปยังเครื่องพิมพ์ หรือ ดาวน์โหลดไฟล์ดังกล่าวเพื่อจัดเก็บหรือส่งผ่านช่องทางอิเล็กทรอนิกส์ได้
- ปุ่ม
- หมายเลข 5: ข้อความแจ้งเตือนต่างๆ
การใช้งานหน้าจอเอกสารด้วยคีย์บอร์ด
- Home : เปิดไปเอกสารแรก
- PageUp : เปิดไปเอกสารก่อนหน้า
- PageDown : เปิดไปเอกสารถัดไป
- End : เปิดไปเอกสารสุดท้าย
- S : ค้นหาเอกสาร
- A : เพิ่มเอกสารใหม่
- E : แก้ไขเอกสารปัจจุบัน
- D : ลบเอกสารปัจจุบัน
- Alt+↵ Enter : ยืนยัน/บันทึกข้อมูลในขั้นตอนปัจจุบัน และไปยังขั้นตอนถัดไป (หากขั้นตอนปัจจุบันเป็นขั้นตอนสุดท้าย ระบบจะออกจากโหมดการแก้ไขเอกสาร)
- Esc : เลิกการเพิ่ม/แก้ไขเอกสาร และออกจากโหมดการแก้ไขเอกสาร
- T : เปิดหน้าต่างแนบเอกสาร
- V : เปิดบันทึกบัญชีรายวันที่คู่กับเอกสารปัจจุบัน
- C : เปิดหน้าต่างคัดลอกเอกสารเพื่อคัดลอกเอกสารปัจจุบัน
- P : พิมพ์เอกสารที่แสดงอยู่
- Q : สร้าง QR code สำหรับรับหรือจ่ายด้วยเงินโอน
- Alt+F : โฟกัสที่ฟอร์มหรือตารางแรกในขั้นตอนการแก้ไขเอกสารที่ดำเนินการอยู่