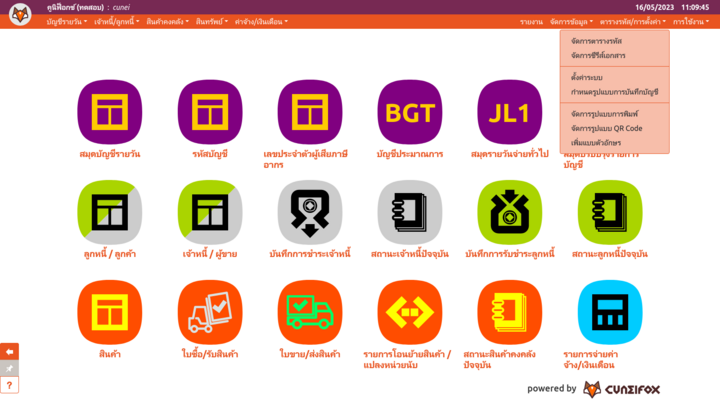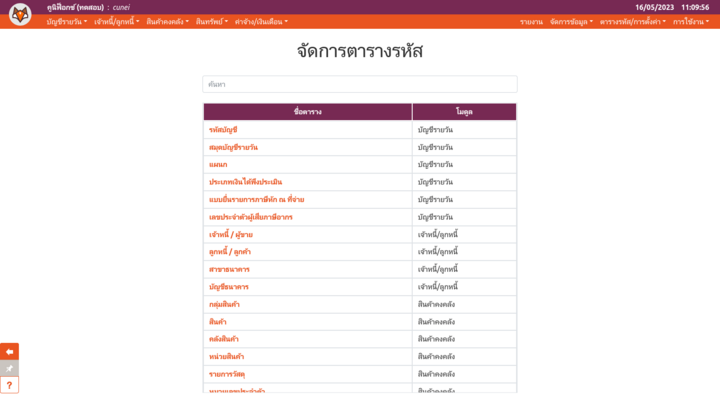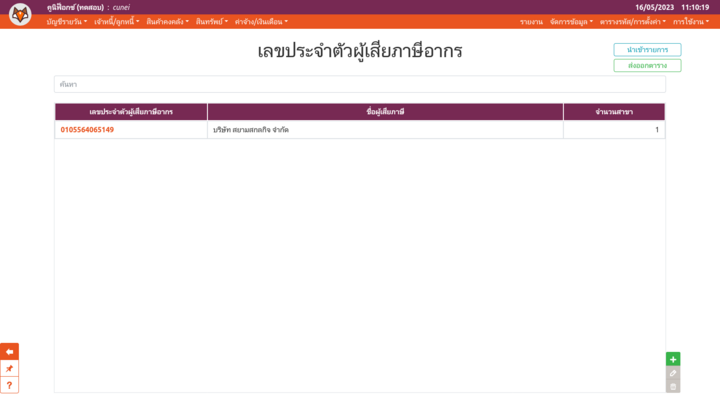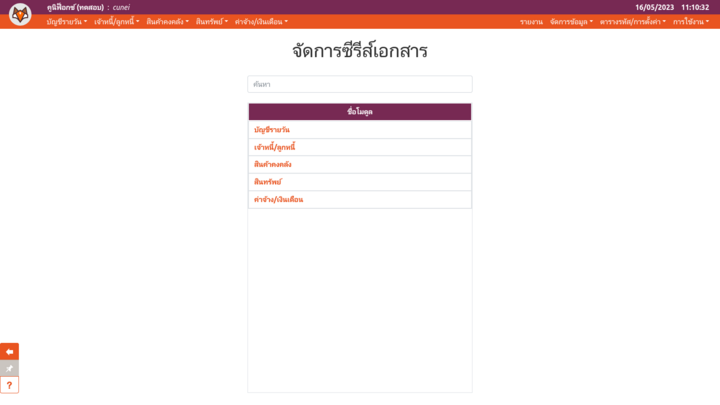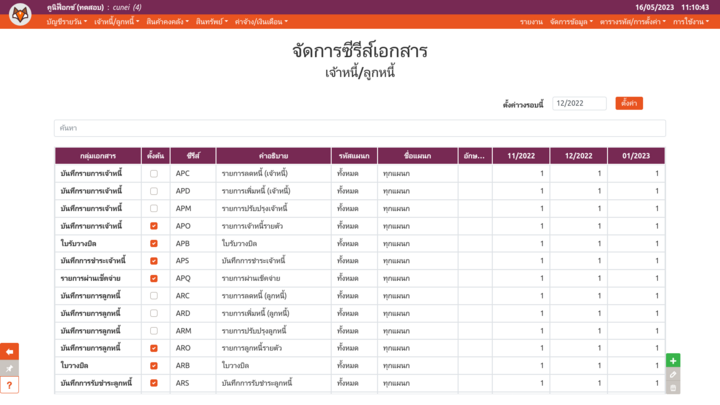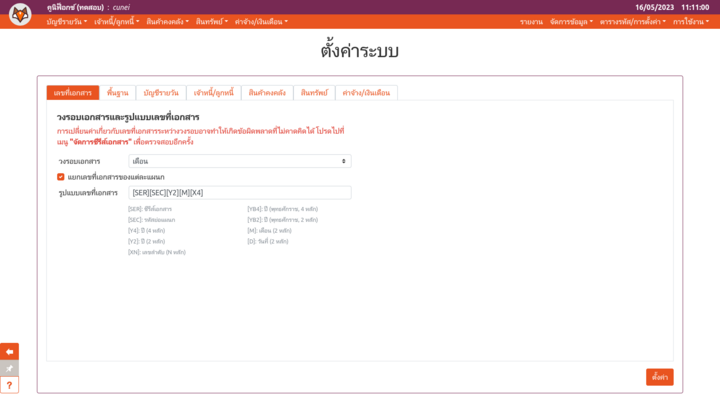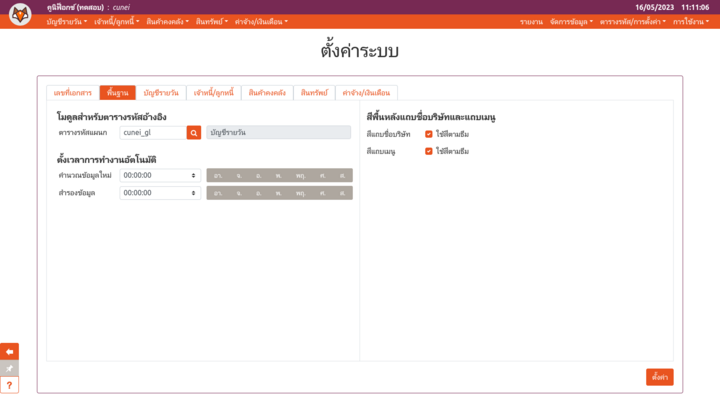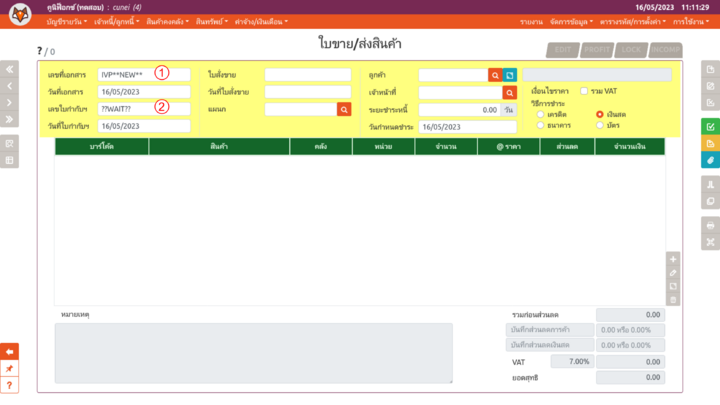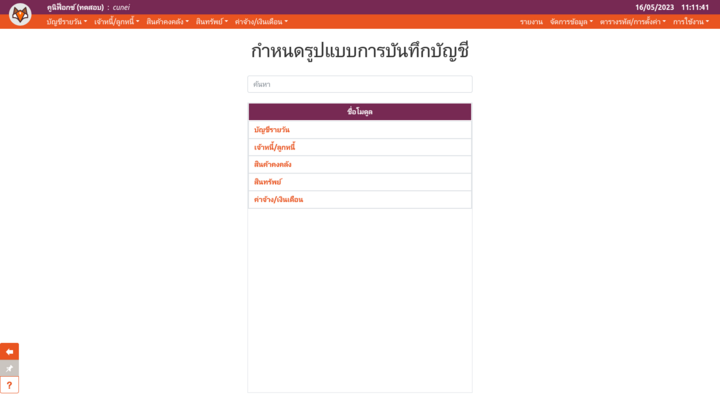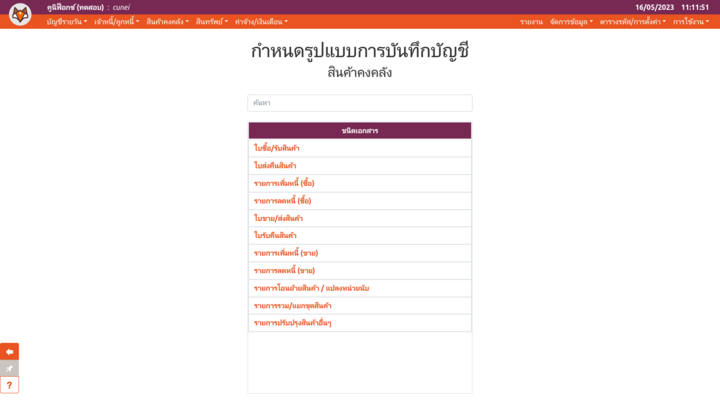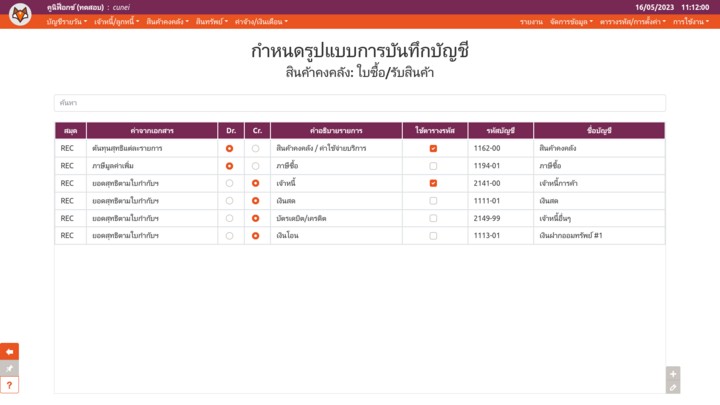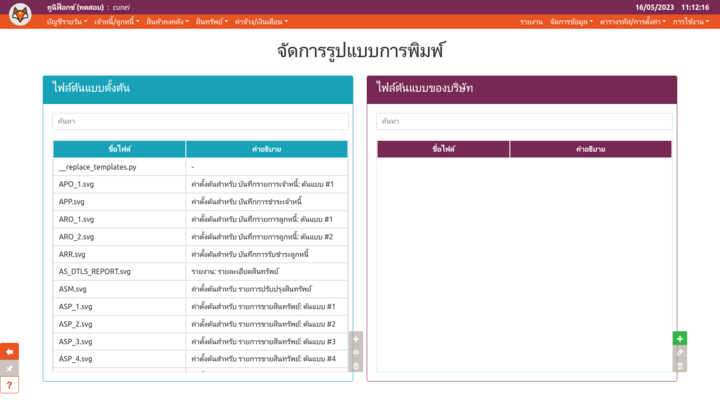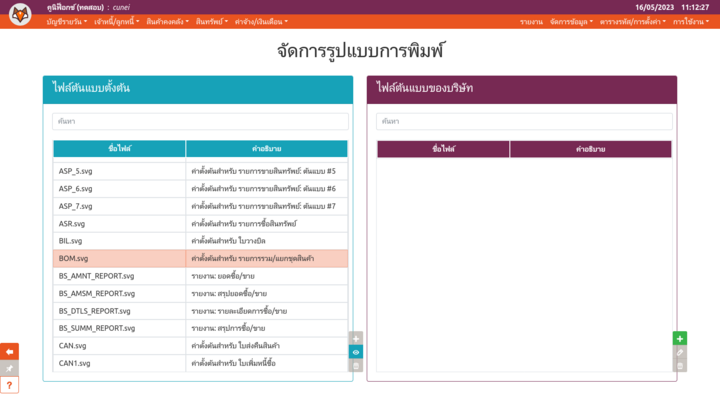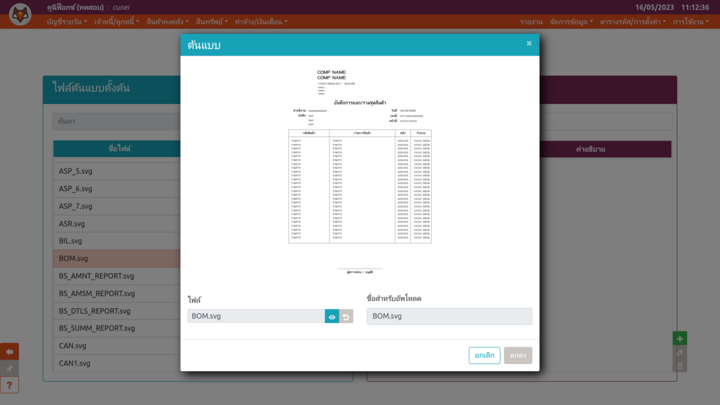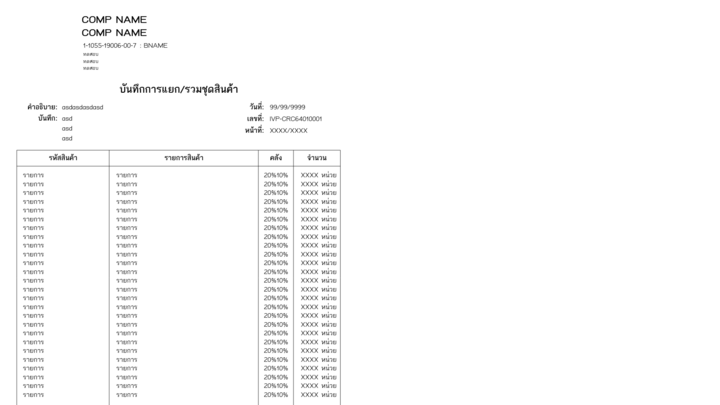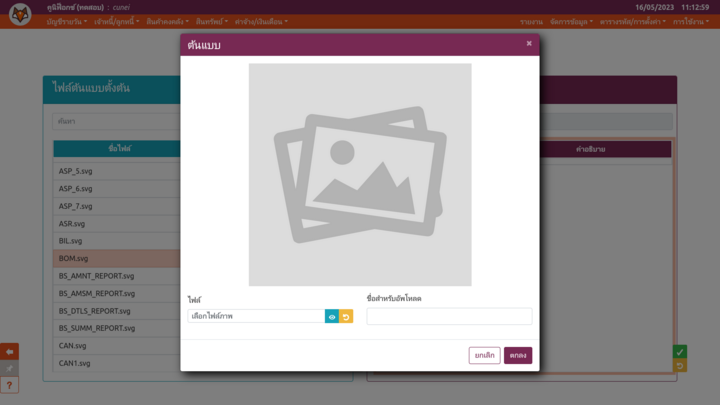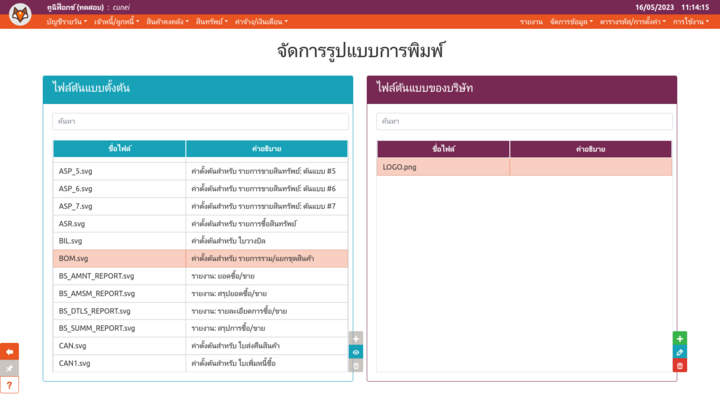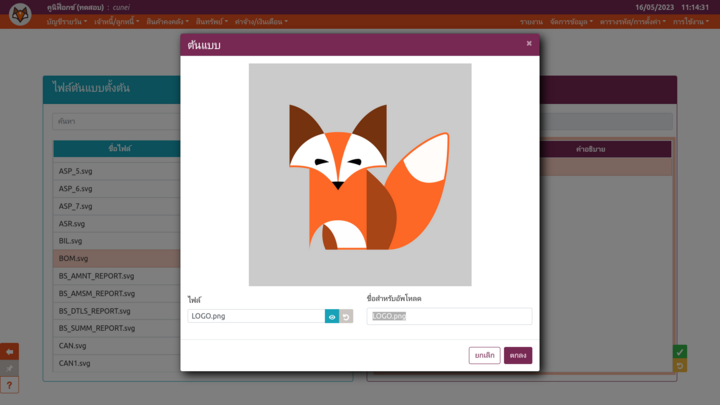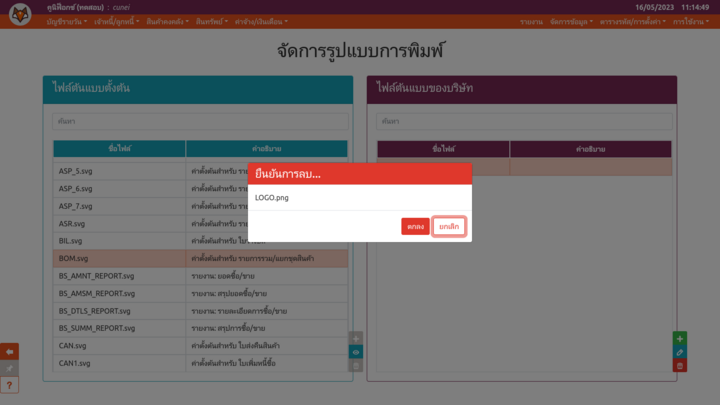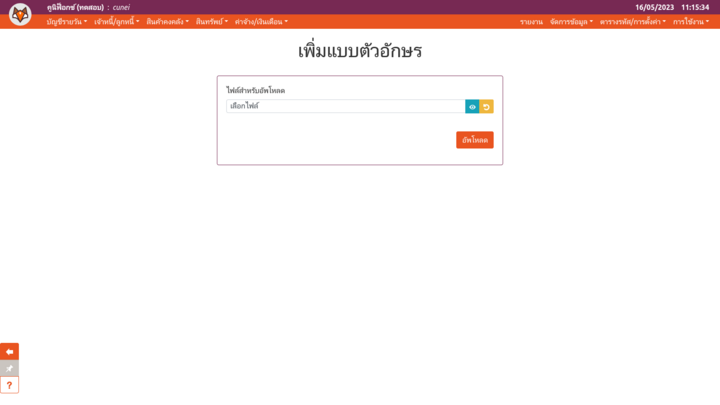ผลต่างระหว่างรุ่นของ "เมนู "ตารางรหัส/การตั้งค่า""
| (ไม่แสดง 32 รุ่นระหว่างกลางโดยผู้ใช้คนเดียวกัน) | |||
| บรรทัดที่ 2: | บรรทัดที่ 2: | ||
[[ไฟล์:Cuneifox table menu.png| | [[ไฟล์:Cuneifox table menu.png|720px|thumb|center|alt=เมนู "ตารางรหัส/ตั้งค่า" ของคูนิฟ็อกซ์|เมนู "ตารางรหัส/ตั้งค่า" ของคูนิฟ็อกซ์]] | ||
== จัดการตารางรหัส == | == จัดการตารางรหัส == | ||
'''ตารางรหัส'''เป็นส่วนเก็บข้อมูลที่ค่อนข้างคงที่ เพื่อใช้เป็นข้อมูลอ้างอิงให้กับข้อมูลกิจกรรมต่างๆ ที่เกิดขึ้นในแต่ละเดือน ผู้ใช้ในแต่ละสถานประกอบการควรสร้างข้อตกลงภายในเกี่ยวกับข้อปฏิบัติและรูปแบบของตารางรหัสต่างๆ เป็นขั้นตอนแรกๆ ของการเริ่มใช้งานระบบคูนิฟ็อกซ์ ทั้งนี้เพื่อความยั่งยืนของข้อมูล และความสะดวกรวดเร็วในการใช้งานต่อไปในอนาคต | |||
แต่ละโมดูลจะมาพร้อมกับตารางรหัสของตัวเอง บางตารางรหัสจะมีค่าตั้งต้นเอาไว้ให้แล้วในขณะที่บางตารางรหัสจะเริ่มต้นด้วยฐานข้อมูลเปล่า | แต่ละโมดูลจะมาพร้อมกับตารางรหัสของตัวเอง บางตารางรหัสจะมีค่าตั้งต้นเอาไว้ให้แล้วในขณะที่บางตารางรหัสจะเริ่มต้นด้วยฐานข้อมูลเปล่า | ||
| บรรทัดที่ 11: | บรรทัดที่ 11: | ||
<ul> | <ul> | ||
<ol> | <ol> | ||
[[ไฟล์:Choose table page.png|720px|thumb|center|alt=เพจจัดการตารางรหัส|เพจจัดการตารางรหัส]] | |||
<li>เมื่อผู้ใช้เลือก'''เมนูย่อย "จัดการตารางรหัส"''' แล้ว โปรแกรมจะเข้าสู่เพจเลือกตารางรหัส</li> | |||
[[ไฟล์:Tax iden table.png|720px|thumb|center|alt=เลขประจำตัวผู้เสียภาษีอากร|ตัวอย่างตารางรหัส (ตารางรหัส "เลขประจำตัวผู้เสียภาษีอากร")]] | |||
คลิกเลือกตารางรหัสที่ต้องการอ่าน/แก้ไขข้อมูล | <li>คลิกเลือกตารางรหัสที่ต้องการอ่าน/แก้ไขข้อมูล โปรแกรมจะเข้าสู่เพจของตารางรหัสที่เลือก | ||
* ตารางรหัสส่วนใหญ่มีลักษณะเป็นตารางเดี่ยว (ดูวิธีใช้งานตารางได้ที่หัวข้อ "[[ตารางในระบบคูนิฟ็อกซ์]]") | |||
* ตารางรหัสที่มีโครงสร้างซับซ้อนจำเป็นต้องใช้ฟอร์มและตารางร่วมกันในการแสดงค่า (ดูวิธีการใช้งานได้ที่ "[[การใช้งานหน้าจอเอกสาร]]")</li> | |||
</ol> | </ol> | ||
</ul> | </ul> | ||
{{3stars}} | {{3stars}} โครงสร้างและความหมายของช่องข้อมูลในตารางรหัสแต่ละตาราง จะยกไปกล่าวถึงในบทเฉพาะของแต่ละโมดูล | ||
== | == จัดการซีรีส์เอกสาร == | ||
ผู้ใช้สามารถตั้งค่าวงรอบเอกสารและซีรีส์เอกสารที่ใช้งานได้ภายใต้เมนูนี้ | |||
[[ไฟล์:Choose docmod page.png| | |||
# | [[ไฟล์:Choose docmod page.png|720px|thumb|center|alt=เพจ "จัดการซีรีส์เอกสาร"|เพจ "จัดการซีรีส์เอกสาร"]] | ||
# เลือกโมดูลที่เกี่ยวข้องกับเอกสารที่ต้องการอ่าน/แก้ไข ( | |||
# เมื่อเลือก'''เมนูย่อย "จัดการซีรีส์เอกสาร"''' โปรแกรมจะแสดงรายการโมดูลที่เปิดใช้งานอยู่ | |||
# เลือกโมดูลที่เกี่ยวข้องกับเอกสารที่ต้องการอ่าน/แก้ไข (ในตัวอย่างเลือกโมดูล "เจ้าหนี้/ลูกหนี้") | |||
# อ่าน/แก้ไขรายการได้ตามต้องการ (ดูหัวข้อ [[ตารางในระบบคูนิฟ็อกซ์]] ประกอบ) | # อ่าน/แก้ไขรายการได้ตามต้องการ (ดูหัวข้อ [[ตารางในระบบคูนิฟ็อกซ์]] ประกอบ) | ||
[[ไฟล์:Docno browse page.png| | |||
[[ไฟล์:Docno browse page.png|720px|thumb|center|alt=เพจ "จัดการซีรีส์เอกสาร" (โมดูลเจ้าหนี้/ลูกหนี้)|เพจ "จัดการซีรีส์เอกสาร" (โมดูลเจ้าหนี้/ลูกหนี้)]] | |||
=== คำอธิบายช่องข้อมูล === | === คำอธิบายช่องข้อมูล === | ||
{| class="wikitable" style="width:100%;" | {| class="wikitable" style="width:100%;" | ||
|- | |- | ||
| style="width:25%;" | กลุ่มเอกสาร || ประเภทของเอกสาร | | style="width:25%;" | กลุ่มเอกสาร || ประเภทของเอกสาร (โดยปกติจะตรงกับเมนูย่อยที่ใช้เข้าถึงตัวเอกสารนั้นๆ) | ||
|- | |- | ||
| ซีรีส์ || | | ตั้นต้น || ใช้ซีรีส์นี้เป็นซีรีส์ตั้งต้นสำหรับกลุ่มเอกสารนี้หรือไม่ | ||
|- | |||
| ซีรีส์ || ซีรีส์ของเอกสาร (อาจตั้งเป็นอักษรย่อ หรือกลุ่มอักษรอื่นที่สื่อความหมายก็ได้) | |||
{{3stars}} ความยาว 3 ตัวอักษร (ตัวอักษรหรือตัวเลข) | {{3stars}} ความยาว 3 ตัวอักษร (ตัวอักษรหรือตัวเลข) | ||
|- | |- | ||
| บรรทัดที่ 42: | บรรทัดที่ 50: | ||
| ชื่อแผนก || ชื่อของแผนกที่ใช้ข้อมูลในรายการนี้ | | ชื่อแผนก || ชื่อของแผนกที่ใช้ข้อมูลในรายการนี้ | ||
|- | |- | ||
| | | ''(วงรอบก่อน)'' || เลขลำดับถัดไปสำหรับเอกสารใน "วงรอบก่อน" | ||
|- | |- | ||
| | | ''(วงรอบปัจจุบัน)'' || เลขลำดับถัดไปสำหรับเอกสารใน "วงรอบปัจจุบัน" | ||
{{3stars}} หากผู้ใช้ต้องการเปลี่ยนวันที่ของวงรอบปัจจุบัน ทำได้โดย | |||
# กรอกค่าที่ต้องการในช่องข้อมูล '''"ตั้งค่าวงรอบนี้"''' ที่อยู่เหนือตาราง | |||
# คลิกปุ่ม '''"ตั้งค่า"''' ข้างช่องข้อมูลนั้น | |||
# ระบบจะเปลี่ยนวงรอบของทุกซีรีส์เอกสาร (กรณีวงรอบที่ตั้งค่าใหม่ตรงกับ "วงรอบก่อน" หรือ "วงรอบถัดไป" ระบบจะขยับเลขลำดับให้เหมาะสมโดยอัตโนมัติด้วย) | |||
|- | |- | ||
| | | ''(วงรอบถัดไป)'' || เลขลำดับถัดไปสำหรับเอกสารใน "วงรอบถัดไป" | ||
|} | |} | ||
=== เลขที่เอกสาร 3 วงรอบ และการขยับวงรอบอัตโนมัติ === | === เลขที่เอกสาร 3 วงรอบ และการขยับวงรอบอัตโนมัติ === | ||
เพื่ออำนวยความสะดวกในการบันทึกเอกสารย้อนหลังหรือล่วงหน้า | เพื่ออำนวยความสะดวกในการบันทึกเอกสารย้อนหลังหรือล่วงหน้า ระบบคูนิฟ็อกซ์จะเก็บค่าเลขลำดับเอกสารเอาไว้ 3 ชุด ดังนี้ | ||
* กรณีตั้งค่าวงรอบเอกสารเป็น "วัน" และวงรอบปัจจุบันคือวันที่ | * กรณีตั้งค่าวงรอบเอกสารเป็น '''"วัน"''' และวงรอบปัจจุบันคือวันที่ 3 ตุลาคม 2021 | ||
** วงรอบก่อนคือวันที่ 2 ตุลาคม 2021 | ** วงรอบก่อนคือวันที่ 2 ตุลาคม 2021 | ||
** | ** วงรอบถัดไปคือวันที่ 4 ตุลาคม 2021 | ||
* กรณีตั้งค่าวงรอบเอกสารเป็น "เดือน" และวงรอบปัจจุบันคือเดือนตุลาคม 2021 | * กรณีตั้งค่าวงรอบเอกสารเป็น '''"เดือน"''' และวงรอบปัจจุบันคือเดือนตุลาคม 2021 | ||
** วงรอบก่อนคือเดือนกันยายน 2021 | ** วงรอบก่อนคือเดือนกันยายน 2021 | ||
** | ** วงรอบถัดไปคือเดือนพฤศจิกายน 2021 | ||
* กรณีตั้งค่าวงรอบเอกสารเป็น "ปี" และวงรอบปัจจุบันคือปี 2021 | * กรณีตั้งค่าวงรอบเอกสารเป็น '''"ปี"''' และวงรอบปัจจุบันคือปี 2021 | ||
** วงรอบก่อนคือปี 2020 | ** วงรอบก่อนคือปี 2020 | ||
** | ** วงรอบถัดไปคือปี 2022 | ||
{{3stars}} | {{3stars}} ระบบสามารถขยับวงรอบของเอกสารให้โดยอัตโนมัติ เมื่อวันที่ของ session และวันที่ของเซิร์ฟเวอร์ตกอยู่ใน "วงรอบถัดไป" ทั้ง 2 ค่า | ||
{{3stars}} ฟังก์ชันเลขที่เอกสารอัตโนมัติไม่สามารถใช้กับเอกสารที่ลงวันที่นอกเหนือจาก 3 วงรอบที่ตั้งไว้ได้ ผู้ใช้สามารถตั้งเลขที่เอกสารด้วยตนเอง หรือเข้ามาเปลี่ยนวงรอบและเลขลำดับที่เมนูนี้ก่อนก็ได้ | {{3stars}} ฟังก์ชันเลขที่เอกสารอัตโนมัติไม่สามารถใช้กับเอกสารที่ลงวันที่นอกเหนือจาก 3 วงรอบที่ตั้งไว้ได้ ผู้ใช้สามารถตั้งเลขที่เอกสารด้วยตนเอง หรือเข้ามาเปลี่ยนวงรอบและเลขลำดับที่เมนูนี้ก่อนก็ได้ | ||
== | == ตั้งค่าระบบ == | ||
เพจตั้งค่าของคูนิฟ็อกซ์แยกออกเป็นหลายแท็บ ผู้ใช้สามารถตั้งค่าที่ต้องการในทุกๆ แท็บแล้วคลิกปุ่ม '''"ตั้งค่า"''' เพื่อบันทึก | |||
=== คำอธิบายช่องข้อมูล === | === คำอธิบายช่องข้อมูล === | ||
ในบทนี้ จะกล่าวถึงช่องข้อมูลในแท็บ "เลขที่เอกสาร" และ "พื้นฐาน" เท่านั้น รายละเอียดของช่องข้อมูลในแท็บอื่นๆ จะอธิบายในหัวข้อย่อยภายใต้แต่ละโมดูลอีกครั้ง | |||
[[ไฟล์:Settings page.png| | ในบทนี้ จะกล่าวถึงช่องข้อมูลในแท็บ '''"เลขที่เอกสาร"''' และ '''"พื้นฐาน"''' เท่านั้น รายละเอียดของช่องข้อมูลในแท็บอื่นๆ จะอธิบายในหัวข้อย่อยภายใต้แต่ละโมดูลอีกครั้ง | ||
[[ไฟล์:Settings page.png|720px|thumb|center|alt=เพจ "ตั้งค่าระบบ"|เพจ "ตั้งค่าระบบ"]] | |||
{| class="wikitable" style="width:100%;" | {| class="wikitable" style="width:100%;" | ||
|- | |- | ||
| บรรทัดที่ 90: | บรรทัดที่ 100: | ||
|- | |- | ||
| รูปแบบเลขที่เอกสาร || ข้อมูลและลำดับของข้อมูลที่จะใช้สร้างเลขที่เอกสาร | | รูปแบบเลขที่เอกสาร || ข้อมูลและลำดับของข้อมูลที่จะใช้สร้างเลขที่เอกสาร | ||
{{3stars}} ดูรายละเอียดการกำหนดค่าในหัวข้อ[[#รูปแบบเลขที่เอกสาร|รูปแบบเลขที่เอกสาร]]ด้านล่าง | |||
|} | |} | ||
[[ไฟล์:Settings page base tab.png| | [[ไฟล์:Settings page base tab.png|720px|thumb|center|alt=เพจ "ตั้งต่าระบบ" (แท็บพื้นฐาน)|เพจ "ตั้งต่าระบบ" (แท็บพื้นฐาน)]] | ||
{| class="wikitable" style="width:100%;" | {| class="wikitable" style="width:100%;" | ||
| บรรทัดที่ 97: | บรรทัดที่ 108: | ||
! colspan=2 style="background-color:#f9cfc1";| "แท็บ "พื้นฐาน" | ! colspan=2 style="background-color:#f9cfc1";| "แท็บ "พื้นฐาน" | ||
|- | |- | ||
| colspan=2 style="text-align: center;background-color:#bee5eb"| '' | | colspan=2 style="text-align: center;background-color:#bee5eb"| ''โมดูลสำหรับตารางรหัสอ้างอิง'' | ||
|- | |||
| style="width:25%;" | ตารางรหัสแผนก || โมดูลเจ้าของตารางรหัส "แผนก" | |||
|- | |||
| colspan=2 style="text-align: center;background-color:#bee5eb"" | ''ตั้งเวลาการทำงานอัตโนมัติ'' | |||
|- | |- | ||
| | | คำนวณข้อมูลใหม่ || เลือกเวลาและวันในสัปดาห์ที่ต้องการคำนวณข้อมูลใหม่โดยอัตโนมัติ | ||
|- | |- | ||
| | | สำรองข้อมูล || เลือกเวลาและวันในสัปดาห์ที่ต้องการสำรองข้อมูลโดยอัตโนมัติ | ||
|- | |- | ||
| colspan=2 style="text-align: center;background-color:#bee5eb""| '' | | colspan=2 style="text-align: center;background-color:#bee5eb""| ''สีพื้นหลังแถบชื่อบริษัทและแถบเมนู'' | ||
|- | |- | ||
| สีแถบชื่อบริษัท || เลือกสีแถบบริษัท/วันที่ หรือทำเครื่องหมายในช่อง "ใช้สีตามธีม" เพื่อใช้สีจากธีมปกติของโปรแกรม | | สีแถบชื่อบริษัท || เลือกสีแถบบริษัท/วันที่ หรือทำเครื่องหมายในช่อง "ใช้สีตามธีม" เพื่อใช้สีจากธีมปกติของโปรแกรม | ||
|- | |- | ||
| สีแถบเมนู || เลือกสีแถบเมนู หรือทำเครื่องหมายในช่อง "ใช้สีตามธีม" เพื่อใช้สีจากธีมปกติของโปรแกรม | | สีแถบเมนู || เลือกสีแถบเมนู หรือทำเครื่องหมายในช่อง "ใช้สีตามธีม" เพื่อใช้สีจากธีมปกติของโปรแกรม | ||
|} | |} | ||
| บรรทัดที่ 194: | บรรทัดที่ 203: | ||
=== การใช้งานฟังก์ชันเลขที่เอกสารอัตโนมัติ === | === การใช้งานฟังก์ชันเลขที่เอกสารอัตโนมัติ === | ||
ช่องข้อมูลที่เกี่ยวข้องกับเลขที่เอกสาร, เลขที่ใบกำกับฯ, เลขที่เอกสารอ้างอิงต่างๆ | ช่องข้อมูลที่เกี่ยวข้องกับเลขที่เอกสาร, เลขที่ใบกำกับฯ, เลขที่เอกสารอ้างอิงต่างๆ ในระบบคูนิฟ็อกซ์มีหลายช่องที่สามารถใช้ฟังก์ชันเลขที่เอกสารอัตโนมัติได้ ทั้งนี้ โปรดศึกษาฟังก์ชันที่รองรับจากหัวข้อที่เกี่ยวข้องในคู่มือ | ||
[[ไฟล์:Auto docno usage.png| | <div id="img001">[[ไฟล์:Auto docno usage.png|720px|thumb|center|alt=การใช้งานฟังก์ชันเลขที่เอกสารอัตโนมัติ|การใช้งานฟังก์ชันเลขที่เอกสารอัตโนมัติ]]</div> | ||
ฟังก์ชันเลขที่เอกสารอัตโนมัติมี 2 รูปแบบ ได้แก่: | ฟังก์ชันเลขที่เอกสารอัตโนมัติมี 2 รูปแบบ ได้แก่: | ||
* '''เลขที่เอกสารใหม่อัตโนมัติ ({{mono|**NEW**}})''': ระบบจะอ่านข้อมูลจากฐานข้อมูลเลขที่เอกสาร ( | * '''เลขที่เอกสารใหม่อัตโนมัติ ({{mono|**NEW**}})''': ระบบจะอ่านข้อมูลจากฐานข้อมูลเลขที่เอกสาร ('''[[#จัดการซีรีส์เอกสาร|เมนูย่อย "จัดการซีรีส์เอกสาร"]]''') แล้วสร้างเลขที่เอกสารจากเลขลำดับถัดไปให้โดยอัตโนมัติ ช่องข้อมูลที่รองรับฟังก์ชันนี้ มักจะมีค่าตั้งต้นเป็น {{mono|XXX**NEW**}} ({{mono|XXX}} เป็นซีรีส์เอกสาร: [[#img001|หมายเลข 1]]) ผู้ใช้สามารถใช้งานได้ดังนี้: | ||
** ทิ้งค่าไว้ตามเดิม หรือ เปลี่ยนเฉพาะซีรีส์เอกสาร {{mono|XXX}} เป็นซีรีส์ที่ต้องการ: หากเป็นซีรีส์ที่สามารถใช้งานฟังก์ชันนี้ได้ ระบบจะสร้างเลขที่เอกสารให้โดยอัตโนมัติ | ** ทิ้งค่าไว้ตามเดิม หรือ เปลี่ยนเฉพาะซีรีส์เอกสาร {{mono|XXX}} เป็นซีรีส์ที่ต้องการ: หากเป็นซีรีส์ที่สามารถใช้งานฟังก์ชันนี้ได้ ระบบจะสร้างเลขที่เอกสารให้โดยอัตโนมัติ | ||
** ระบุเลขที่เอกสารด้วยตนเอง | ** ระบุเลขที่เอกสารด้วยตนเอง | ||
* '''รอเลขที่เอกสารอัตโนมัติจากช่องอื่น ({{mono|??WAIT??}})''': ระบบจะรอข้อมูลเลขที่เอกสารจากช่องที่กำหนดไว้ แล้วใช้เลขเดียวกัน (เช่น เลขที่ใบกำกับภาษีขาย ที่ต้องการใช้เลขเดียวกันกับเลขที่ใบส่งสินค้า เป็นต้น) ช่องข้อมูลที่รองรับฟังก์ชันนี้ มักมีค่าตั้งต้นเป็น {{mono|??WAIT??}} ( | * '''รอเลขที่เอกสารอัตโนมัติจากช่องอื่น ({{mono|??WAIT??}})''': ระบบจะรอข้อมูลเลขที่เอกสารจากช่องที่กำหนดไว้ แล้วใช้เลขเดียวกัน (เช่น เลขที่ใบกำกับภาษีขาย ที่ต้องการใช้เลขเดียวกันกับเลขที่ใบส่งสินค้า เป็นต้น) ช่องข้อมูลที่รองรับฟังก์ชันนี้ มักมีค่าตั้งต้นเป็น {{mono|??WAIT??}} ([[#img001|หมายเลข 2]]: ช่องข้อมูลเหล่านี้หลายช่องรองรับฟังก์ชัน {{mono|**NEW**}} ด้วยเช่นกัน) ผู้ใช้สามารถใช้งานได้ดังนี้: | ||
** ทิ้งค่าไว้ตามเดิม: ระบบจะดึงค่าที่สำเร็จแล้วจากช่องข้อมูลอื่นมากรอกให้โดยอัตโนมัติ | ** ทิ้งค่าไว้ตามเดิม: ระบบจะดึงค่าที่สำเร็จแล้วจากช่องข้อมูลอื่นมากรอกให้โดยอัตโนมัติ | ||
** ถ้าช่องข้อมูลนี้รองรับฟังก์ชัน {{mono|**NEW**}} ผู้ใช้สามารถกรอก {{mono|XXX**NEW**}} ({{mono|XXX}} เป็นซีรีส์เอกสารที่ต้องการ) ได้ | ** ถ้าช่องข้อมูลนี้รองรับฟังก์ชัน {{mono|**NEW**}} ผู้ใช้สามารถกรอก {{mono|XXX**NEW**}} ({{mono|XXX}} เป็นซีรีส์เอกสารที่ต้องการ) ได้ | ||
| บรรทัดที่ 214: | บรรทัดที่ 223: | ||
<ul> | <ul> | ||
<ol> | <ol> | ||
[[ไฟล์:Choose ledgermod page.png|720px|thumb|center|alt=เพจ "กำหนดรูปแบบการบันทึกบัญชี"|เพจ "กำหนดรูปแบบการบันทึกบัญชี"]] | |||
<li>เมื่อเลือก'''เมนูย่อย "กำหนดรูปแบบการบันทึกบัญชี"''' ระบบจะแสดงรายชื่อโมดูลที่เปิดใช้งานอยู่</li> | |||
[[ไฟล์:Choose ledgermod header iv page.png|720px|thumb|center|alt=เพจ "กำหนดรูปแบบการบันทึกบัญชี" (โมดูลสินค้าคงคลัง)|เพจ "กำหนดรูปแบบการบันทึกบัญชี" (โมดูลสินค้าคงคลัง)]] | |||
เลือกโมดูลที่เกี่ยวข้องกับกิจกรรมที่ต้องการดู/แก้ไข ( | <li>เลือกโมดูลที่เกี่ยวข้องกับกิจกรรมที่ต้องการดู/แก้ไข (ในตัวอย่างนี้เลือก "สินคาคงคลัง")</li> | ||
[[ไฟล์:Ledger settings page iv rec.png|720px|thumb|center|alt=เพจ "กำหนดรูปแบบการบันทึกบัญชี" (โมดูลสินค้าคงคลัง: ใบซื้อ/รับสินค้า)|เพจ "กำหนดรูปแบบการบันทึกบัญชี" (โมดูลสินค้าคงคลัง: ใบซื้อ/รับสินค้า)]] | |||
เลือกหัวข้อกิจกรรมที่ต้องการดู/แก้ไข ( | <li>เลือกหัวข้อกิจกรรมที่ต้องการดู/แก้ไข (ในตัวอย่างนี้เลือก "ใบซื้อ/รับสินค้า")</li> | ||
<li>ดู/เพิ่ม/แก้ไขค่าตามต้องการ (ดูหัวข้อ [[ตารางในระบบคูนิฟ็อกซ์]] ประกอบ)</li> | <li>ดู/เพิ่ม/แก้ไขค่าตามต้องการ (ดูหัวข้อ[[ตารางในระบบคูนิฟ็อกซ์]]ประกอบ)</li> | ||
</ol> | </ol> | ||
</ul> | </ul> | ||
{{3stars}} | {{3stars}} ผู้ใช้ควรจัดการ'''[[โมดูลบัญชีแยกประเภท#ผังบัญชี|ตารางรหัส "ผังบัญชี"]]''' ให้เรียบร้อยก่อนที่เริ่มตั้งค่าในส่วนนี้ | ||
=== คำอธิบายช่องข้อมูล === | === คำอธิบายช่องข้อมูล === | ||
| บรรทัดที่ 233: | บรรทัดที่ 242: | ||
|- | |- | ||
| สมุด || รหัสสมุดรายวันที่ใช้บันทึก | | สมุด || รหัสสมุดรายวันที่ใช้บันทึก | ||
|- | |||
| ค่าจากเอกสาร || ข้อมูลในใบสำคัญที่จะนำตัวเลขมาใช้ลงบัญชี | |||
|- | |- | ||
| Dr./Cr. || บันทึกเป็นรายการเดบิตหรือเครดิต | | Dr./Cr. || บันทึกเป็นรายการเดบิตหรือเครดิต | ||
{{3stars}} กรณีค่าที่จะบันทึกติดลบ ระบบจะสลับข้างบันทึกบัญชีโดยอัตโนมัติ | {{3stars}} กรณีค่าที่จะบันทึกติดลบ ระบบจะสลับข้างบันทึกบัญชีโดยอัตโนมัติ | ||
|- | |- | ||
| | | คำอธิบายรายการ || คำอธิบายของรายการทางบัญชี | ||
|- | |- | ||
| | | ใช้ตารางรหัส || หารหัสบัญชีที่ผูกไว้ในตารางรหัสที่เกี่ยวข้องก่อน หากไม่มีข้อมูลที่ผูกกันไว้หรือหาผังบัญชีดังกล่าวไม่พบ จึงใช้ผังบัญชีตามตารางนี้ | ||
{{3stars}} เช่น รายการ "เจ้าหนี้" จะหาผังบัญชีในช่องข้อมูล "รหัสบัญชี" (ผังบัญชีเจ้าหนี้รายตัว) ของผู้ขายรายนี้ก่อน หากไม่ได้ระบุไว้หรือระบุไว้แต่ผังบัญชีนั้นได้ถูกลบไปแล้ว โปรแกรมถึงจะเลือกใช้ผังบัญชีตามที่ระบุในตารางนี้ | |||
|- | |- | ||
| | | รหัส/ชื่อบัญชี || รหัสบัญชีแยกประเภทที่ใช้บันทึกบัญชี | ||
|} | |} | ||
| บรรทัดที่ 251: | บรรทัดที่ 260: | ||
== จัดการรูปแบบการพิมพ์ == | == จัดการรูปแบบการพิมพ์ == | ||
รูปแบบการพิมพ์ | '''รูปแบบการพิมพ์''' หมายรวมถึง ไฟล์ต้นแบบ (template) สำหรับการพิมพ์เอกสารและรายงานต่างๆ รวมไปถึงไฟล์ประกอบต่างๆ เช่น ภาพที่ใช้ในการพิมพ์เอกสาร และไฟล์พื้นหลังต่างๆ | ||
=== ตำแหน่งเก็บไฟล์ === | === ตำแหน่งเก็บไฟล์ === | ||
ในระบบคูนิฟ็อกซ์ ไฟล์เหล่านี้จะแบ่งเก็บเอาไว้ 2 ตำแหน่ง ได้แก่ | |||
# ไฟล์ตั้งต้นของระบบ: เก็บไว้ในแฟ้มข้อมูลส่วนกลางของโปรแกรม | # '''ไฟล์ตั้งต้นของระบบ''': เก็บไว้ในแฟ้มข้อมูลส่วนกลางของโปรแกรม | ||
# ไฟล์เฉพาะของแต่ละบริษัท: เก็บอยู่ในแฟ้มย่อยภายใต้ตำแหน่งเก็บข้อมูลของบริษัทนั้นๆ เมื่อแต่ละบริษัทเริ่มใช้งานครั้งแรก จะยังไม่มีไฟล์ใดอยู่ในแฟ้มนี้เลย | # '''ไฟล์เฉพาะของแต่ละบริษัท''': เก็บอยู่ในแฟ้มย่อยภายใต้ตำแหน่งเก็บข้อมูลของบริษัทนั้นๆ เมื่อแต่ละบริษัทเริ่มใช้งานครั้งแรก จะยังไม่มีไฟล์ใดอยู่ในแฟ้มนี้เลย | ||
เมื่อผู้ใช้สั่งพิมพ์เอกสารหรือรายงาน | เมื่อผู้ใช้สั่งพิมพ์เอกสารหรือรายงาน โปรแกรมจะพยายามค้นหาไฟล์รูปแบบการพิมพ์จากแฟ้มเฉพาะของบริษัทที่กำลังใช้งานอยู่ก่อน ถ้าไม่พบไฟล์ โปรแกรมจึงจะใช้ไฟล์ตั้งต้นของระบบ ดังนั้น หากผู้ใช้ต้องการใช้รูปแบบการพิมพ์ของตัวเอง ก็สามารถทำได้โดยอัพโหลดไฟล์ที่ต้องการเอาไว้ที่แฟ้มเฉพาะของบริษัทได้ พร้อมตั้งชื่อไฟล์ตามรูปแบบที่กำหนด | ||
=== ชนิดของไฟล์แบ่งตามหน้าที่ของไฟล์ === | === ชนิดของไฟล์แบ่งตามหน้าที่ของไฟล์ === | ||
| บรรทัดที่ 266: | บรรทัดที่ 275: | ||
ไฟล์ในกลุ่มรูปแบบการพิมพ์สามารถแบ่งได้เป็น 3 ชนิด ได้แก่ | ไฟล์ในกลุ่มรูปแบบการพิมพ์สามารถแบ่งได้เป็น 3 ชนิด ได้แก่ | ||
# <p>ไฟล์ต้นแบบ (template) มีหน้าที่กำหนดรูปแบบของเอกสาร รวมไปถึงตำแหน่งของข้อมูลต่างๆ บนหน้ากระดาษ, ช่องที่มาของข้อมูลที่แสดง, คำสั่งประมวลผลข้อมูลขณะพิมพ์</p><p>ไฟล์กลุ่มนี้เป็นไฟล์เวกเตอร์กราฟิกสกุล SVG (สร้างโดยซอฟต์แวร์เวกเตอร์กราฟิกต่างๆ เช่น Inkscape, Adobe Illustrator เป็นต้น)</p> | # <p>'''ไฟล์ต้นแบบ (template)''' มีหน้าที่กำหนดรูปแบบของเอกสาร รวมไปถึงตำแหน่งของข้อมูลต่างๆ บนหน้ากระดาษ, ช่องที่มาของข้อมูลที่แสดง, คำสั่งประมวลผลข้อมูลขณะพิมพ์</p><p>ไฟล์กลุ่มนี้เป็นไฟล์เวกเตอร์กราฟิกสกุล SVG (สร้างโดยซอฟต์แวร์เวกเตอร์กราฟิกต่างๆ เช่น Inkscape, Adobe Illustrator เป็นต้น)</p> | ||
# <p>ไฟล์ภาพ ซึ่งสามารถสั่งให้ปรากฏในเอกสารที่พิมพ์ออกมาได้ ไฟล์ภาพอาจเป็นชนิด JPG, GIF, หรือ PNG ก็ได้</p><p>เพื่อที่จะใช้รูปแบบการพิมพ์ตั้งต้นของระบบได้เต็มที่ ผู้ใช้ของแต่ละบริษัทควรเพิ่มไฟล์ภาพ 3 ไฟล์ต่อไปนี้ไว้ในแฟ้มเฉพาะของบริษัท</p> | # <p>'''ไฟล์ภาพ''' ซึ่งสามารถสั่งให้ปรากฏในเอกสารที่พิมพ์ออกมาได้ ไฟล์ภาพอาจเป็นชนิด JPG, GIF, หรือ PNG ก็ได้</p><p>เพื่อที่จะใช้รูปแบบการพิมพ์ตั้งต้นของระบบได้เต็มที่ ผู้ใช้ของแต่ละบริษัทควรเพิ่มไฟล์ภาพ 3 ไฟล์ต่อไปนี้ไว้ในแฟ้มเฉพาะของบริษัท</p> | ||
#* LOGO.png: สัญลักษณ์หรือโลโก้ของบริษัท (ภาพนี้จะปรากฏที่หัวเอกสารทั้งหมด: ถ้าหาไฟล์ไม่พบ ระบบจะใช้ภาพตั้งต้นแทน) | #* '''{{mono|LOGO.png}}''': สัญลักษณ์หรือโลโก้ของบริษัท (ภาพนี้จะปรากฏที่หัวเอกสารทั้งหมด: ถ้าหาไฟล์ไม่พบ ระบบจะใช้ภาพตั้งต้นแทน) | ||
#* SIGN.png: ลายมือชื่อผู้มีอำนาจ (ภาพนี้จะปรากฏท้ายเอกสารต่างๆ: ถ้าหาไฟล์ไม่พบ ระบบจะไม่แสดงภาพ) | #* '''{{mono|SIGN.png}}''': ลายมือชื่อผู้มีอำนาจ (ภาพนี้จะปรากฏท้ายเอกสารต่างๆ: ถ้าหาไฟล์ไม่พบ ระบบจะไม่แสดงภาพ) | ||
#* STAMP.png: ตราประทับของบริษัท (ภาพนี้จะปรากฏท้ายเอกสารทางภาษีต่างๆ: ถ้าหาไฟล์ไม่พบ ระบบจะไม่แสดงภาพ) | #* '''{{mono|STAMP.png}}''': ตราประทับของบริษัท (ภาพนี้จะปรากฏท้ายเอกสารทางภาษีต่างๆ: ถ้าหาไฟล์ไม่พบ ระบบจะไม่แสดงภาพ) | ||
# ไฟล์พื้นหลัง เป็นไฟล์ชนิด PDF ซึ่งสามารถสั่งให้ซ้อนเป็นพื้นหลังของเอกสารที่พิมพ์ออกมาได้ เช่น แบบฟอร์มเปล่าต่างๆ | # '''ไฟล์พื้นหลัง''' เป็นไฟล์ชนิด PDF ซึ่งสามารถสั่งให้ซ้อนเป็นพื้นหลังของเอกสารที่พิมพ์ออกมาได้ เช่น แบบฟอร์มเปล่าต่างๆ | ||
=== การตั้งชื่อไฟล์ต้นแบบ === | === การตั้งชื่อไฟล์ต้นแบบ === | ||
ในกรณีพื้นฐานที่สุด ไฟล์ต้นแบบจะใช้ชื่อ | ในกรณีพื้นฐานที่สุด ไฟล์ต้นแบบจะใช้ชื่อ '''{{mono|XXX.svg}}''' สำหรับเอกสารทั่วไป หรือ '''{{mono|GL_XXX.svg}}''' สำหรับบันทึกสมุดรายวัน ({{mono|XXX}} เป็นซีรีส์เอกสารหรือรหัสรายงาน) ที่ใช้ไฟล์ต้นแบบนี้ ในกรณีที่ซับซ้อนขึ้น ให้ตั้งชื่อไฟล์ดังนี้ | ||
* หากเอกสารใดต้องใช้ต้นแบบการพิมพ์มากกว่า 1 แบบ เช่น เอกสารส่งสินค้า ต้องพิมพ์เป็นใบกำกับภาษี, สำเนาใบกำกับภาษี, ใบส่งของ, ใบเสร็จ, สำเนาใบเสร็จ รวม 5 เอกสาร เป็นต้น ให้ตั้งชื่อไฟล์ต้นแบบ เป็น | * หากเอกสารใดต้องใช้ต้นแบบการพิมพ์มากกว่า 1 แบบ เช่น เอกสารส่งสินค้า ต้องพิมพ์เป็นใบกำกับภาษี, สำเนาใบกำกับภาษี, ใบส่งของ, ใบเสร็จ, สำเนาใบเสร็จ รวม 5 เอกสาร เป็นต้น ให้ตั้งชื่อไฟล์ต้นแบบ เป็น '''{{mono|XXX_1.svg}}''', '''{{mono|XXX_2.svg}}''', '''{{mono|XXX_3.svg}}''', …, '''{{mono|XXX_9.svg}}''' | ||
* หากต้องการเอกสารที่มีหน้าแรกแตกต่างไปจากหน้าอื่นๆ เช่น หน้าแรกมีจำนวนรายการไม่เท่ากับหน้าอื่นๆ หรือ หน้าแรกมีข้อความที่แตกต่างจากหน้าอื่นๆ เป็นต้น ให้ตั้งชื่อไฟล์ต้นแบบสำหรับหน้าแรกเป็น | * หากต้องการเอกสารที่มีหน้าแรกแตกต่างไปจากหน้าอื่นๆ เช่น หน้าแรกมีจำนวนรายการไม่เท่ากับหน้าอื่นๆ หรือ หน้าแรกมีข้อความที่แตกต่างจากหน้าอื่นๆ เป็นต้น ให้ตั้งชื่อไฟล์ต้นแบบสำหรับหน้าแรกเป็น '''{{mono|XXX_P.svg}}''' หรือ '''{{mono|XXX_N_P.svg}}''' ({{mono|N}} เป็นเลข 1–9) แล้วแต่กรณี | ||
=== การใช้งาน === | === การใช้งาน === | ||
[[ไฟล์:Manage templates page.png| | [[ไฟล์:Manage templates page.png|720px|thumb|center|alt=เพจ "จัดการรูปแบบการพิมพ์"|เพจ "จัดการรูปแบบการพิมพ์"]] | ||
# | # เมื่อผู้ใช้เลือก'''เมนูย่อย "จัดการรูปแบบการพิมพ์"''' แล้ว โปรแกรมจะแสดงตารางขึ้นมา 2 ตาราง | ||
#* | #* '''ตารางซ้าย'''แสดงรูปแบบการพิมพ์ตั้งต้นของระบบ ผู้ใช้จะไม่สามารถเพิ่ม/แก้ไข/ลบไฟล์ได้แต่สามารถดาวน์โหลดไฟล์เพื่อใช้เป็นตัวอย่างได้ | ||
#* | #* '''ตารางขวา'''แสดงรูปแบบการพิมพ์ในแฟ้มเฉพาะของบริษัทเอง | ||
# การจัดการไฟล์ต่างๆ มีขั้นตอนตามแสดงในหัวข้อย่อยต่อไปนี้ | # การจัดการไฟล์ต่างๆ มีขั้นตอนตามแสดงในหัวข้อย่อยต่อไปนี้ | ||
| บรรทัดที่ 293: | บรรทัดที่ 302: | ||
<ul> | <ul> | ||
<ol> | <ol> | ||
[[ไฟล์:Manage templates page select.png|720px|thumb|center|alt=เพจ "จัดการรูปแบบการพิมพ์" (เลือกไฟล์เพื่อดาวน์โหลด)|เพจ "จัดการรูปแบบการพิมพ์" (เลือกไฟล์เพื่อดาวน์โหลด)]] | |||
เลือกไฟล์ที่ต้องการดาวน์โหลด (ในที่นี้เลือก BMB.svg จากตารางไฟล์ตั้งต้น)</li> | <li>เลือกไฟล์ที่ต้องการดาวน์โหลด (ในที่นี้เลือก {{mono|BMB.svg}} จากตารางไฟล์ตั้งต้น)</li> | ||
[[ไฟล์:View print template form.png|720px|thumb|center|alt=หน้าต่างแสดงไฟล์ต้นแบบการพิมพ์|หน้าต่างแสดงไฟล์ต้นแบบการพิมพ์]] | |||
กดปุ่ม [[ไฟล์:Cuneifox view btn.png|25px|frameless|alt=ปุ่มเปิดไฟล์/หน้าต่างฟอร์ม|ปุ่มเปิดไฟล์/หน้าต่างฟอร์ม]] หรือ | <li>กดปุ่ม [[ไฟล์:Cuneifox view btn.png|25px|frameless|alt=ปุ่มเปิดไฟล์/หน้าต่างฟอร์ม|ปุ่มเปิดไฟล์/หน้าต่างฟอร์ม]] หรือ [[ไฟล์:Cuneifox edit btn.png|25px|frameless|alt=ปุ่มแก้ไขรายการ|ปุ่มแก้ไขรายการ]] ในตารางไฟล์ฝั่งที่เลือก เพื่อเปิดหน้าต่างรายละเอียดไฟล์ หากไฟล์ที่เลือกเป็นไฟล์ภาพ หรือ ไฟล์ต้นแบบ จะเห็นตัวอย่างไฟล์ในหน้าต่างนี้ด้วย</li> | ||
<li>กดปุ่ม | [[ไฟล์:Print template serve page.png|720px|thumb|center|alt=การเปิดไฟล์รูปแบบการพิมพ์เพื่อดาวน์โหลด|การเปิดไฟล์รูปแบบการพิมพ์เพื่อดาวน์โหลด]] | ||
<li>กดปุ่ม [[ไฟล์:Cuneifox view btn.png|25px|frameless|alt=ปุ่มเปิดไฟล์/หน้าต่างฟอร์ม|ปุ่มเปิดไฟล์/หน้าต่างฟอร์ม]] ข้างช่องข้อมูลไฟล์ หรือคลิกที่ภาพตัวอย่างไฟล์ ระบบจะเปิดไฟล์จริงในแท็บใหม่ผู้ใช้สามารถบันทึกไฟล์ได้โดยใช้เมนูของบราวเซอร์ '''File → Save Page As…''' หรือกด {{key press|Ctrl|S}} </li> | |||
</ol> | </ol> | ||
</ul> | </ul> | ||
| บรรทัดที่ 305: | บรรทัดที่ 315: | ||
<ul> | <ul> | ||
<ol> | <ol> | ||
<li>กดปุ่ม | <li>กดปุ่ม [[ไฟล์:Cuneifox add btn.png|25px|frameless|alt=ปุ่มเพิ่มรายการ|ปุ่มเพิ่มรายการ]] ในตารางไฟล์เฉพาะของบริษัท ระบบจะเปิดหน้าต่างรายละเอียดไฟล์</li> | ||
[[ไฟล์:Print template upload form.png|720px|thumb|center|alt=หน้าต่างอัพโหลดไฟล์ต้นแบบการพิมพ์|หน้าต่างอัพโหลดไฟล์ต้นแบบการพิมพ์]] | |||
<li>เลือกไฟล์ที่ต้องการอัพโหลด แล้วตั้งชื่อไฟล์ในช่อง "ชื่อสำหรับอัพโหลด" จากนั้นกด "ตกลง" เพื่อยืนยันการอัพโหลด</li> | <li>เลือกไฟล์ที่ต้องการอัพโหลด แล้วตั้งชื่อไฟล์ในช่อง "ชื่อสำหรับอัพโหลด" จากนั้นกด "ตกลง" เพื่อยืนยันการอัพโหลด</li> | ||
</ol> | </ol> | ||
| บรรทัดที่ 314: | บรรทัดที่ 325: | ||
<ul> | <ul> | ||
<ol> | <ol> | ||
<li>เลือกไฟล์ที่ต้องการเปลี่ยนชื่อในตารางไฟล์ต้นแบบของบริษัท แล้วกดปุ่ม | [[ไฟล์:Manage templates private select.png|720px|thumb|center|alt=เพจ "จัดการรูปแบบการพิมพ์" (เลือกไฟล์เพื่อแก้ไข)|เพจ "จัดการรูปแบบการพิมพ์" (เลือกไฟล์เพื่อแก้ไข)]] | ||
<li>เลือกไฟล์ที่ต้องการเปลี่ยนชื่อในตารางไฟล์ต้นแบบของบริษัท แล้วกดปุ่ม [[ไฟล์:Cuneifox edit btn.png|25px|frameless|alt=ปุ่มแก้ไขรายการ|ปุ่มแก้ไขรายการ]] ระบบจะแสดงหน้าต่างรายละเอียดไฟล์</li> | |||
[[ไฟล์:Print template edit form.png|720px|thumb|center|alt=หน้าต่างแก้ไขไฟล์ต้นแบบการพิมพ์|หน้าต่างแก้ไขไฟล์ต้นแบบการพิมพ์]] | |||
<li>แก้ไขชื่อไฟล์ แล้วกด "ตกลง" เพื่อยืนยันการแก้ไข</li> | <li>แก้ไขชื่อไฟล์ แล้วกด "ตกลง" เพื่อยืนยันการแก้ไข</li> | ||
</ol> | </ol> | ||
| บรรทัดที่ 323: | บรรทัดที่ 336: | ||
<ul> | <ul> | ||
<ol> | <ol> | ||
[[ไฟล์:Manage templates private select.png|720px|thumb|center|alt=เพจ "จัดการรูปแบบการพิมพ์" (เลือกไฟล์เพื่อลบ)|เพจ "จัดการรูปแบบการพิมพ์" (เลือกไฟล์เพื่อลบ)]] | |||
<li>เลือกไฟล์ที่ต้องการลบ แล้วกดปุ่ม ระบบจะแสดงหน้ายืนยันการลบไฟล์</li> | <li>เลือกไฟล์ที่ต้องการลบ แล้วกดปุ่ม ระบบจะแสดงหน้ายืนยันการลบไฟล์</li> | ||
[[ไฟล์:Print template delete confirm.png|720px|thumb|center|alt=หน้าต่างยืนยันการลบรูปแบบการพิมพ์|หน้าต่างยืนยันการลบรูปแบบการพิมพ์]] | |||
<li>กด "ตกลง" เพื่อยืนยันการลบไฟล์ หรือ "ยกเลิก" เพื่อยกเลิกการลบไฟล์</li> | <li>กด "ตกลง" เพื่อยืนยันการลบไฟล์ หรือ "ยกเลิก" เพื่อยกเลิกการลบไฟล์</li> | ||
</ol> | </ol> | ||
</ul> | </ul> | ||
== | == จัดการรูปแบบ QR Code == | ||
ระบบคูนิฟ็อกซ์มีฟังก์ชันสำหรับสร้าง QR code จ่าย/รับชำระชนิดระบุจำนวนเงิน เพื่ออำนวยความสะดวกในการจ่าย/รับชำระเงินโอน | |||
{{3stars}} | {{3stars}} การใช้งานเมนูย่อยนี้เหมือนกับ'''[[เมนู_"ตารางรหัส/การตั้งค่า"#จัดการรูปแบบการพิมพ์|เมนูย่อย "จัดการรูปแบบการพิมพ์"]]''' | ||
{{3stars}} ระบบ QR code | {{3stars}} ระบบ QR code ของคูนิฟ็อกซ์อ้างอิงระบบ PromptPay ซึ่งใช้เลขประจำตัวผู้เสียภาษีอากร/เลขประจำตัวประชาชนระบุตัวตน ดังนั้น ระบบจะสร้างไฟล์ QR code ได้ก็ต่อเมื่อ | ||
* | * บริษัทที่ลงชื่อเข้าใช้มีเลขประจำตัวผู้เสียภาษีอากร (สำหรับ QR code รับชำระ: ดู'''[[เมนู_"การใช้งาน"#ทะเบียนรหัสบริษัท/สาขา|เมนูย่อย "ระบบ → จัดการบริษัท]]"''') | ||
* เจ้าหนี้/ | * เจ้าหนี้/ลูกหนี้ผู้รับโอนมีเลขประจำตัวผู้เสียภาษีอากร (สำหรับ QR code จ่ายชำระ: ดู'''[[โมดูลเจ้าหนี้/ลูกหนี้#ผู้ขาย/เจ้าหนี้_และ_ลูกค้า/ลูกหนี้|ตารางรหัสผู้ขาย/เจ้าหนี้ หรือ ลูกค้า/ลูกหนี้]]''' ภายใต้โมดูล "เจ้าหนี้/ลูกหนี้") | ||
=== ไฟล์ที่สำคัญในการสร้าง QR Code === | === ไฟล์ที่สำคัญในการสร้าง QR Code === | ||
* MoneyQR_master.svg: ไฟล์ต้นแบบสำหรับ QR Code รับชำระเงิน | * '''{{mono|MoneyQR_master.svg}}''': ไฟล์ต้นแบบสำหรับ QR Code รับชำระเงิน | ||
* LOGO.png: ภาพสัญลักษณ์หรือโลโก้ของบริษัท | * '''{{mono|LOGO.png}}''': ภาพสัญลักษณ์หรือโลโก้ของบริษัท | ||
== เพิ่มแบบตัวอักษร == | |||
[[ไฟล์:Font add page.png|720px|thumb|center|alt=เพจ "เพิ่มแบบตัวอักษร"|เพจ "เพิ่มแบบตัวอักษร"]] | |||
กรณีผู้ใช้ต้องการใช้แบบอักษรที่ไม่ได้ติดตั้งไว้ในเซิร์ฟเวอร์เพื่อสร้างไฟล์ต้นแบบการพิมพ์ ผู้ใช้จะต้องอัพโหลดไฟล์แบบอักษร (ชนิด TTF หรือ OTF) เข้าสู่เซิร์ฟเวอร์เพื่อติดตั้งด้วย โดยมีขั้นตอนดังนี้ | |||
# เลือก'''เมนูย่อย "เพิ่มแบบตัวอักษร"''' | |||
# เลือกไฟล์สำหรับอัพโหลด (ต้องเป็นไฟล์ชนิด ZIP: ภายในมีไฟล์แบบอักษร TTF หรือ OTF และอาจมีไฟล์อื่นๆ เช่น ไฟล์ลิขสิทธิ์ต่างๆ ด้วยก็ได้) | |||
# กดปุ่ม '''"อัพโหลด"''' ระบบจะอ่านไฟล์ที่อัพโหลด แล้วแสดงรายการไฟล์แบบอักษรที่พบ | |||
# ตรวจสอบว่าระบบอ่านพบไฟล์แบบอักษรที่ต้องการ จากนั้นกด '''"ดำเนินการต่อ"''' | |||
{{คู่มือการใช้โปรแกรมคูนิฟ็อกซ์}} | {{คู่มือการใช้โปรแกรมคูนิฟ็อกซ์}} | ||
รุ่นแก้ไขปัจจุบันเมื่อ 13:42, 16 พฤษภาคม 2566
จัดการตารางรหัส
ตารางรหัสเป็นส่วนเก็บข้อมูลที่ค่อนข้างคงที่ เพื่อใช้เป็นข้อมูลอ้างอิงให้กับข้อมูลกิจกรรมต่างๆ ที่เกิดขึ้นในแต่ละเดือน ผู้ใช้ในแต่ละสถานประกอบการควรสร้างข้อตกลงภายในเกี่ยวกับข้อปฏิบัติและรูปแบบของตารางรหัสต่างๆ เป็นขั้นตอนแรกๆ ของการเริ่มใช้งานระบบคูนิฟ็อกซ์ ทั้งนี้เพื่อความยั่งยืนของข้อมูล และความสะดวกรวดเร็วในการใช้งานต่อไปในอนาคต
แต่ละโมดูลจะมาพร้อมกับตารางรหัสของตัวเอง บางตารางรหัสจะมีค่าตั้งต้นเอาไว้ให้แล้วในขณะที่บางตารางรหัสจะเริ่มต้นด้วยฐานข้อมูลเปล่า
- เมื่อผู้ใช้เลือกเมนูย่อย "จัดการตารางรหัส" แล้ว โปรแกรมจะเข้าสู่เพจเลือกตารางรหัส
- คลิกเลือกตารางรหัสที่ต้องการอ่าน/แก้ไขข้อมูล โปรแกรมจะเข้าสู่เพจของตารางรหัสที่เลือก
- ตารางรหัสส่วนใหญ่มีลักษณะเป็นตารางเดี่ยว (ดูวิธีใช้งานตารางได้ที่หัวข้อ "ตารางในระบบคูนิฟ็อกซ์")
- ตารางรหัสที่มีโครงสร้างซับซ้อนจำเป็นต้องใช้ฟอร์มและตารางร่วมกันในการแสดงค่า (ดูวิธีการใช้งานได้ที่ "การใช้งานหน้าจอเอกสาร")
*** โครงสร้างและความหมายของช่องข้อมูลในตารางรหัสแต่ละตาราง จะยกไปกล่าวถึงในบทเฉพาะของแต่ละโมดูล
จัดการซีรีส์เอกสาร
ผู้ใช้สามารถตั้งค่าวงรอบเอกสารและซีรีส์เอกสารที่ใช้งานได้ภายใต้เมนูนี้
- เมื่อเลือกเมนูย่อย "จัดการซีรีส์เอกสาร" โปรแกรมจะแสดงรายการโมดูลที่เปิดใช้งานอยู่
- เลือกโมดูลที่เกี่ยวข้องกับเอกสารที่ต้องการอ่าน/แก้ไข (ในตัวอย่างเลือกโมดูล "เจ้าหนี้/ลูกหนี้")
- อ่าน/แก้ไขรายการได้ตามต้องการ (ดูหัวข้อ ตารางในระบบคูนิฟ็อกซ์ ประกอบ)
คำอธิบายช่องข้อมูล
| กลุ่มเอกสาร | ประเภทของเอกสาร (โดยปกติจะตรงกับเมนูย่อยที่ใช้เข้าถึงตัวเอกสารนั้นๆ) |
| ตั้นต้น | ใช้ซีรีส์นี้เป็นซีรีส์ตั้งต้นสำหรับกลุ่มเอกสารนี้หรือไม่ |
| ซีรีส์ | ซีรีส์ของเอกสาร (อาจตั้งเป็นอักษรย่อ หรือกลุ่มอักษรอื่นที่สื่อความหมายก็ได้)
*** ความยาว 3 ตัวอักษร (ตัวอักษรหรือตัวเลข) |
| คำอธิบาย | คำอธิบายหรือชื่อเต็มของเอกสารในซีรีส์นั้น |
| รหัสแผนก | รหัสของแผนกที่ใช้ข้อมูลในรายการนี้
*** หากระบุเป็น "ทั้งหมด" หมายถึงรายการนี้เป็นรายการสำหรับเลขที่เอกสารที่ไม่แยกแผนก หรือ ยังไม่มีแผนกใดเริ่มใช้ซีรีส์ตามรายการนี้ |
| ชื่อแผนก | ชื่อของแผนกที่ใช้ข้อมูลในรายการนี้ |
| (วงรอบก่อน) | เลขลำดับถัดไปสำหรับเอกสารใน "วงรอบก่อน" |
| (วงรอบปัจจุบัน) | เลขลำดับถัดไปสำหรับเอกสารใน "วงรอบปัจจุบัน"
*** หากผู้ใช้ต้องการเปลี่ยนวันที่ของวงรอบปัจจุบัน ทำได้โดย
|
| (วงรอบถัดไป) | เลขลำดับถัดไปสำหรับเอกสารใน "วงรอบถัดไป" |
เลขที่เอกสาร 3 วงรอบ และการขยับวงรอบอัตโนมัติ
เพื่ออำนวยความสะดวกในการบันทึกเอกสารย้อนหลังหรือล่วงหน้า ระบบคูนิฟ็อกซ์จะเก็บค่าเลขลำดับเอกสารเอาไว้ 3 ชุด ดังนี้
- กรณีตั้งค่าวงรอบเอกสารเป็น "วัน" และวงรอบปัจจุบันคือวันที่ 3 ตุลาคม 2021
- วงรอบก่อนคือวันที่ 2 ตุลาคม 2021
- วงรอบถัดไปคือวันที่ 4 ตุลาคม 2021
- กรณีตั้งค่าวงรอบเอกสารเป็น "เดือน" และวงรอบปัจจุบันคือเดือนตุลาคม 2021
- วงรอบก่อนคือเดือนกันยายน 2021
- วงรอบถัดไปคือเดือนพฤศจิกายน 2021
- กรณีตั้งค่าวงรอบเอกสารเป็น "ปี" และวงรอบปัจจุบันคือปี 2021
- วงรอบก่อนคือปี 2020
- วงรอบถัดไปคือปี 2022
*** ระบบสามารถขยับวงรอบของเอกสารให้โดยอัตโนมัติ เมื่อวันที่ของ session และวันที่ของเซิร์ฟเวอร์ตกอยู่ใน "วงรอบถัดไป" ทั้ง 2 ค่า
*** ฟังก์ชันเลขที่เอกสารอัตโนมัติไม่สามารถใช้กับเอกสารที่ลงวันที่นอกเหนือจาก 3 วงรอบที่ตั้งไว้ได้ ผู้ใช้สามารถตั้งเลขที่เอกสารด้วยตนเอง หรือเข้ามาเปลี่ยนวงรอบและเลขลำดับที่เมนูนี้ก่อนก็ได้
ตั้งค่าระบบ
เพจตั้งค่าของคูนิฟ็อกซ์แยกออกเป็นหลายแท็บ ผู้ใช้สามารถตั้งค่าที่ต้องการในทุกๆ แท็บแล้วคลิกปุ่ม "ตั้งค่า" เพื่อบันทึก
คำอธิบายช่องข้อมูล
ในบทนี้ จะกล่าวถึงช่องข้อมูลในแท็บ "เลขที่เอกสาร" และ "พื้นฐาน" เท่านั้น รายละเอียดของช่องข้อมูลในแท็บอื่นๆ จะอธิบายในหัวข้อย่อยภายใต้แต่ละโมดูลอีกครั้ง
| แท็บ "เลขที่เอกสาร" | |
|---|---|
| วงรอบเอกสาร | วงรอบในการรีเซ็ตเลขลำดับของเอกสาร สามารถเลือกตั้งค่าเป็น
|
| แยกเลขที่เอกสารของแต่ละแผนก | ให้แต่ละแผนกใช้เลขลำดับแยกชุดกัน |
| รูปแบบเลขที่เอกสาร | ข้อมูลและลำดับของข้อมูลที่จะใช้สร้างเลขที่เอกสาร
*** ดูรายละเอียดการกำหนดค่าในหัวข้อรูปแบบเลขที่เอกสารด้านล่าง |
| "แท็บ "พื้นฐาน" | |
|---|---|
| โมดูลสำหรับตารางรหัสอ้างอิง | |
| ตารางรหัสแผนก | โมดูลเจ้าของตารางรหัส "แผนก" |
| ตั้งเวลาการทำงานอัตโนมัติ | |
| คำนวณข้อมูลใหม่ | เลือกเวลาและวันในสัปดาห์ที่ต้องการคำนวณข้อมูลใหม่โดยอัตโนมัติ |
| สำรองข้อมูล | เลือกเวลาและวันในสัปดาห์ที่ต้องการสำรองข้อมูลโดยอัตโนมัติ |
| สีพื้นหลังแถบชื่อบริษัทและแถบเมนู | |
| สีแถบชื่อบริษัท | เลือกสีแถบบริษัท/วันที่ หรือทำเครื่องหมายในช่อง "ใช้สีตามธีม" เพื่อใช้สีจากธีมปกติของโปรแกรม |
| สีแถบเมนู | เลือกสีแถบเมนู หรือทำเครื่องหมายในช่อง "ใช้สีตามธีม" เพื่อใช้สีจากธีมปกติของโปรแกรม |
รูปแบบเลขที่เอกสาร
การตั้งค่ารูปแบบเลขที่เอกสาร มีหลักการคือ ข้อความที่ตายตัวให้ระบุได้โดยตรง ส่วนข้อความที่เปลี่ยนไปตามข้อมูลในเอกสารให้ระบุชนิดข้อมูลไว้ในเครื่องหมายวงเล็บเหลี่ยม (วงเล็บก้ามปู: [ ]) เช่น หากต้องการเลขที่เอกสารตามตัวอย่าง
ให้ตั้งค่ารูปแบบเอกสารดังนี้
[SER]-[SEC]-[Y4][M][D]/[X5]
ข้อมูลของเอกสารที่สามารถเข้ารหัสอยู่ในเลขที่เอกสารได้มีดังต่อไปนี้
| รหัสรูปแบบ | คำอธิบาย |
|---|---|
| [SER] | ซีรีส์ของเอกสาร
*** ดู/แก้ไขซีรีส์เอกสารที่สามารถใช้ฟังก์ชันเลขที่อัตโนมัติได้ที่เมนูย่อย "เลขที่เอกสาร" |
| [SEC] | ตัวย่อของแผนก
*** ดูและแก้ไขข้อมูลของแต่ละแผนกได้ที่ตารางรหัส "แผนก" *** "ตัวย่อ" ของแผนกอาจเหมือนหรือไม่เหมือนกับ "รหัส" แผนก ก็ได้ |
| [Y4] | ปี ค.ศ. (4 หลัก) เช่น 2021 |
| [Y2] | ปี ค.ศ. (2 หลัก) เช่น 21 |
| [YB4] | ปี พ.ศ. (4 หลัก) เช่น 2564 |
| [YB2] | ปี พ.ศ. (2 หลัก) เช่น 64 |
| [M] | เดือน (2 หลัก) คือ 01 แทนเดือนมกราคม ถึง 12 แทนเดือนธันวาคม |
| [D] | วันที่ (2 หลัก) คือ 01 ถึง 28, 29, 30, หรือ 31 |
| [XN] | เลขลำดับเอกสาร (N หลัก: N เป็นจำนวนเต็ม) เช่น [X5] คือ 00001, 00002, 00003, … |
*** การเปลี่ยนค่าเกี่ยวกับเลขที่เอกสารระหว่างวงรอบอาจทำให้เกิดข้อผิดพลาดที่ไม่คาดคิดได้ โปรดไปที่เมนูย่อย "เลขที่เอกสารอัตโนมัติ" เพื่อตรวจสอบอีกครั้ง
การใช้งานฟังก์ชันเลขที่เอกสารอัตโนมัติ
ช่องข้อมูลที่เกี่ยวข้องกับเลขที่เอกสาร, เลขที่ใบกำกับฯ, เลขที่เอกสารอ้างอิงต่างๆ ในระบบคูนิฟ็อกซ์มีหลายช่องที่สามารถใช้ฟังก์ชันเลขที่เอกสารอัตโนมัติได้ ทั้งนี้ โปรดศึกษาฟังก์ชันที่รองรับจากหัวข้อที่เกี่ยวข้องในคู่มือ
ฟังก์ชันเลขที่เอกสารอัตโนมัติมี 2 รูปแบบ ได้แก่:
- เลขที่เอกสารใหม่อัตโนมัติ (**NEW**): ระบบจะอ่านข้อมูลจากฐานข้อมูลเลขที่เอกสาร (เมนูย่อย "จัดการซีรีส์เอกสาร") แล้วสร้างเลขที่เอกสารจากเลขลำดับถัดไปให้โดยอัตโนมัติ ช่องข้อมูลที่รองรับฟังก์ชันนี้ มักจะมีค่าตั้งต้นเป็น XXX**NEW** (XXX เป็นซีรีส์เอกสาร: หมายเลข 1) ผู้ใช้สามารถใช้งานได้ดังนี้:
- ทิ้งค่าไว้ตามเดิม หรือ เปลี่ยนเฉพาะซีรีส์เอกสาร XXX เป็นซีรีส์ที่ต้องการ: หากเป็นซีรีส์ที่สามารถใช้งานฟังก์ชันนี้ได้ ระบบจะสร้างเลขที่เอกสารให้โดยอัตโนมัติ
- ระบุเลขที่เอกสารด้วยตนเอง
- รอเลขที่เอกสารอัตโนมัติจากช่องอื่น (??WAIT??): ระบบจะรอข้อมูลเลขที่เอกสารจากช่องที่กำหนดไว้ แล้วใช้เลขเดียวกัน (เช่น เลขที่ใบกำกับภาษีขาย ที่ต้องการใช้เลขเดียวกันกับเลขที่ใบส่งสินค้า เป็นต้น) ช่องข้อมูลที่รองรับฟังก์ชันนี้ มักมีค่าตั้งต้นเป็น ??WAIT?? (หมายเลข 2: ช่องข้อมูลเหล่านี้หลายช่องรองรับฟังก์ชัน **NEW** ด้วยเช่นกัน) ผู้ใช้สามารถใช้งานได้ดังนี้:
- ทิ้งค่าไว้ตามเดิม: ระบบจะดึงค่าที่สำเร็จแล้วจากช่องข้อมูลอื่นมากรอกให้โดยอัตโนมัติ
- ถ้าช่องข้อมูลนี้รองรับฟังก์ชัน **NEW** ผู้ใช้สามารถกรอก XXX**NEW** (XXX เป็นซีรีส์เอกสารที่ต้องการ) ได้
- ระบุเลขที่เอกสารด้วยตนเอง
กำหนดรูปแบบการบันทึกบัญชี
เนื่องจากธุรกรรมบางชนิดต้องมีการบันทึกสมุดรายวันกำกับด้วย ผู้ใช้สามารถกำหนดวิธีการบันทึกสมุดรายวันสำหรับธุรกรรมชนิดต่างๆ ได้ที่เมนูย่อยนี้
- เมื่อเลือกเมนูย่อย "กำหนดรูปแบบการบันทึกบัญชี" ระบบจะแสดงรายชื่อโมดูลที่เปิดใช้งานอยู่
- เลือกโมดูลที่เกี่ยวข้องกับกิจกรรมที่ต้องการดู/แก้ไข (ในตัวอย่างนี้เลือก "สินคาคงคลัง")
- เลือกหัวข้อกิจกรรมที่ต้องการดู/แก้ไข (ในตัวอย่างนี้เลือก "ใบซื้อ/รับสินค้า")
- ดู/เพิ่ม/แก้ไขค่าตามต้องการ (ดูหัวข้อตารางในระบบคูนิฟ็อกซ์ประกอบ)
*** ผู้ใช้ควรจัดการตารางรหัส "ผังบัญชี" ให้เรียบร้อยก่อนที่เริ่มตั้งค่าในส่วนนี้
คำอธิบายช่องข้อมูล
| รหัสรูปแบบ | คำอธิบาย |
|---|---|
| สมุด | รหัสสมุดรายวันที่ใช้บันทึก |
| ค่าจากเอกสาร | ข้อมูลในใบสำคัญที่จะนำตัวเลขมาใช้ลงบัญชี |
| Dr./Cr. | บันทึกเป็นรายการเดบิตหรือเครดิต
*** กรณีค่าที่จะบันทึกติดลบ ระบบจะสลับข้างบันทึกบัญชีโดยอัตโนมัติ |
| คำอธิบายรายการ | คำอธิบายของรายการทางบัญชี |
| ใช้ตารางรหัส | หารหัสบัญชีที่ผูกไว้ในตารางรหัสที่เกี่ยวข้องก่อน หากไม่มีข้อมูลที่ผูกกันไว้หรือหาผังบัญชีดังกล่าวไม่พบ จึงใช้ผังบัญชีตามตารางนี้
*** เช่น รายการ "เจ้าหนี้" จะหาผังบัญชีในช่องข้อมูล "รหัสบัญชี" (ผังบัญชีเจ้าหนี้รายตัว) ของผู้ขายรายนี้ก่อน หากไม่ได้ระบุไว้หรือระบุไว้แต่ผังบัญชีนั้นได้ถูกลบไปแล้ว โปรแกรมถึงจะเลือกใช้ผังบัญชีตามที่ระบุในตารางนี้ |
| รหัส/ชื่อบัญชี | รหัสบัญชีแยกประเภทที่ใช้บันทึกบัญชี |
*** รายละเอียดของการบันทึกบัญชีในแต่ละหัวเรื่อง จะยกไปกล่าวในบทของโมดูลที่เกี่ยวข้อง
จัดการรูปแบบการพิมพ์
รูปแบบการพิมพ์ หมายรวมถึง ไฟล์ต้นแบบ (template) สำหรับการพิมพ์เอกสารและรายงานต่างๆ รวมไปถึงไฟล์ประกอบต่างๆ เช่น ภาพที่ใช้ในการพิมพ์เอกสาร และไฟล์พื้นหลังต่างๆ
ตำแหน่งเก็บไฟล์
ในระบบคูนิฟ็อกซ์ ไฟล์เหล่านี้จะแบ่งเก็บเอาไว้ 2 ตำแหน่ง ได้แก่
- ไฟล์ตั้งต้นของระบบ: เก็บไว้ในแฟ้มข้อมูลส่วนกลางของโปรแกรม
- ไฟล์เฉพาะของแต่ละบริษัท: เก็บอยู่ในแฟ้มย่อยภายใต้ตำแหน่งเก็บข้อมูลของบริษัทนั้นๆ เมื่อแต่ละบริษัทเริ่มใช้งานครั้งแรก จะยังไม่มีไฟล์ใดอยู่ในแฟ้มนี้เลย
เมื่อผู้ใช้สั่งพิมพ์เอกสารหรือรายงาน โปรแกรมจะพยายามค้นหาไฟล์รูปแบบการพิมพ์จากแฟ้มเฉพาะของบริษัทที่กำลังใช้งานอยู่ก่อน ถ้าไม่พบไฟล์ โปรแกรมจึงจะใช้ไฟล์ตั้งต้นของระบบ ดังนั้น หากผู้ใช้ต้องการใช้รูปแบบการพิมพ์ของตัวเอง ก็สามารถทำได้โดยอัพโหลดไฟล์ที่ต้องการเอาไว้ที่แฟ้มเฉพาะของบริษัทได้ พร้อมตั้งชื่อไฟล์ตามรูปแบบที่กำหนด
ชนิดของไฟล์แบ่งตามหน้าที่ของไฟล์
ไฟล์ในกลุ่มรูปแบบการพิมพ์สามารถแบ่งได้เป็น 3 ชนิด ได้แก่
ไฟล์ต้นแบบ (template) มีหน้าที่กำหนดรูปแบบของเอกสาร รวมไปถึงตำแหน่งของข้อมูลต่างๆ บนหน้ากระดาษ, ช่องที่มาของข้อมูลที่แสดง, คำสั่งประมวลผลข้อมูลขณะพิมพ์
ไฟล์กลุ่มนี้เป็นไฟล์เวกเตอร์กราฟิกสกุล SVG (สร้างโดยซอฟต์แวร์เวกเตอร์กราฟิกต่างๆ เช่น Inkscape, Adobe Illustrator เป็นต้น)
ไฟล์ภาพ ซึ่งสามารถสั่งให้ปรากฏในเอกสารที่พิมพ์ออกมาได้ ไฟล์ภาพอาจเป็นชนิด JPG, GIF, หรือ PNG ก็ได้
เพื่อที่จะใช้รูปแบบการพิมพ์ตั้งต้นของระบบได้เต็มที่ ผู้ใช้ของแต่ละบริษัทควรเพิ่มไฟล์ภาพ 3 ไฟล์ต่อไปนี้ไว้ในแฟ้มเฉพาะของบริษัท
- LOGO.png: สัญลักษณ์หรือโลโก้ของบริษัท (ภาพนี้จะปรากฏที่หัวเอกสารทั้งหมด: ถ้าหาไฟล์ไม่พบ ระบบจะใช้ภาพตั้งต้นแทน)
- SIGN.png: ลายมือชื่อผู้มีอำนาจ (ภาพนี้จะปรากฏท้ายเอกสารต่างๆ: ถ้าหาไฟล์ไม่พบ ระบบจะไม่แสดงภาพ)
- STAMP.png: ตราประทับของบริษัท (ภาพนี้จะปรากฏท้ายเอกสารทางภาษีต่างๆ: ถ้าหาไฟล์ไม่พบ ระบบจะไม่แสดงภาพ)
- ไฟล์พื้นหลัง เป็นไฟล์ชนิด PDF ซึ่งสามารถสั่งให้ซ้อนเป็นพื้นหลังของเอกสารที่พิมพ์ออกมาได้ เช่น แบบฟอร์มเปล่าต่างๆ
การตั้งชื่อไฟล์ต้นแบบ
ในกรณีพื้นฐานที่สุด ไฟล์ต้นแบบจะใช้ชื่อ XXX.svg สำหรับเอกสารทั่วไป หรือ GL_XXX.svg สำหรับบันทึกสมุดรายวัน (XXX เป็นซีรีส์เอกสารหรือรหัสรายงาน) ที่ใช้ไฟล์ต้นแบบนี้ ในกรณีที่ซับซ้อนขึ้น ให้ตั้งชื่อไฟล์ดังนี้
- หากเอกสารใดต้องใช้ต้นแบบการพิมพ์มากกว่า 1 แบบ เช่น เอกสารส่งสินค้า ต้องพิมพ์เป็นใบกำกับภาษี, สำเนาใบกำกับภาษี, ใบส่งของ, ใบเสร็จ, สำเนาใบเสร็จ รวม 5 เอกสาร เป็นต้น ให้ตั้งชื่อไฟล์ต้นแบบ เป็น XXX_1.svg, XXX_2.svg, XXX_3.svg, …, XXX_9.svg
- หากต้องการเอกสารที่มีหน้าแรกแตกต่างไปจากหน้าอื่นๆ เช่น หน้าแรกมีจำนวนรายการไม่เท่ากับหน้าอื่นๆ หรือ หน้าแรกมีข้อความที่แตกต่างจากหน้าอื่นๆ เป็นต้น ให้ตั้งชื่อไฟล์ต้นแบบสำหรับหน้าแรกเป็น XXX_P.svg หรือ XXX_N_P.svg (N เป็นเลข 1–9) แล้วแต่กรณี
การใช้งาน
- เมื่อผู้ใช้เลือกเมนูย่อย "จัดการรูปแบบการพิมพ์" แล้ว โปรแกรมจะแสดงตารางขึ้นมา 2 ตาราง
- ตารางซ้ายแสดงรูปแบบการพิมพ์ตั้งต้นของระบบ ผู้ใช้จะไม่สามารถเพิ่ม/แก้ไข/ลบไฟล์ได้แต่สามารถดาวน์โหลดไฟล์เพื่อใช้เป็นตัวอย่างได้
- ตารางขวาแสดงรูปแบบการพิมพ์ในแฟ้มเฉพาะของบริษัทเอง
- การจัดการไฟล์ต่างๆ มีขั้นตอนตามแสดงในหัวข้อย่อยต่อไปนี้
การดาวน์โหลดไฟล์ที่มีอยู่แล้ว
- เลือกไฟล์ที่ต้องการดาวน์โหลด (ในที่นี้เลือก BMB.svg จากตารางไฟล์ตั้งต้น)
- กดปุ่ม
 หรือ
หรือ  ในตารางไฟล์ฝั่งที่เลือก เพื่อเปิดหน้าต่างรายละเอียดไฟล์ หากไฟล์ที่เลือกเป็นไฟล์ภาพ หรือ ไฟล์ต้นแบบ จะเห็นตัวอย่างไฟล์ในหน้าต่างนี้ด้วย
ในตารางไฟล์ฝั่งที่เลือก เพื่อเปิดหน้าต่างรายละเอียดไฟล์ หากไฟล์ที่เลือกเป็นไฟล์ภาพ หรือ ไฟล์ต้นแบบ จะเห็นตัวอย่างไฟล์ในหน้าต่างนี้ด้วย - กดปุ่ม
 ข้างช่องข้อมูลไฟล์ หรือคลิกที่ภาพตัวอย่างไฟล์ ระบบจะเปิดไฟล์จริงในแท็บใหม่ผู้ใช้สามารถบันทึกไฟล์ได้โดยใช้เมนูของบราวเซอร์ File → Save Page As… หรือกด Ctrl+S
ข้างช่องข้อมูลไฟล์ หรือคลิกที่ภาพตัวอย่างไฟล์ ระบบจะเปิดไฟล์จริงในแท็บใหม่ผู้ใช้สามารถบันทึกไฟล์ได้โดยใช้เมนูของบราวเซอร์ File → Save Page As… หรือกด Ctrl+S
การอัพโหลดไฟล์
การเปลี่ยนชื่อไฟล์
การลบไฟล์
- เลือกไฟล์ที่ต้องการลบ แล้วกดปุ่ม ระบบจะแสดงหน้ายืนยันการลบไฟล์
- กด "ตกลง" เพื่อยืนยันการลบไฟล์ หรือ "ยกเลิก" เพื่อยกเลิกการลบไฟล์
จัดการรูปแบบ QR Code
ระบบคูนิฟ็อกซ์มีฟังก์ชันสำหรับสร้าง QR code จ่าย/รับชำระชนิดระบุจำนวนเงิน เพื่ออำนวยความสะดวกในการจ่าย/รับชำระเงินโอน
*** การใช้งานเมนูย่อยนี้เหมือนกับเมนูย่อย "จัดการรูปแบบการพิมพ์"
*** ระบบ QR code ของคูนิฟ็อกซ์อ้างอิงระบบ PromptPay ซึ่งใช้เลขประจำตัวผู้เสียภาษีอากร/เลขประจำตัวประชาชนระบุตัวตน ดังนั้น ระบบจะสร้างไฟล์ QR code ได้ก็ต่อเมื่อ
- บริษัทที่ลงชื่อเข้าใช้มีเลขประจำตัวผู้เสียภาษีอากร (สำหรับ QR code รับชำระ: ดูเมนูย่อย "ระบบ → จัดการบริษัท")
- เจ้าหนี้/ลูกหนี้ผู้รับโอนมีเลขประจำตัวผู้เสียภาษีอากร (สำหรับ QR code จ่ายชำระ: ดูตารางรหัสผู้ขาย/เจ้าหนี้ หรือ ลูกค้า/ลูกหนี้ ภายใต้โมดูล "เจ้าหนี้/ลูกหนี้")
ไฟล์ที่สำคัญในการสร้าง QR Code
- MoneyQR_master.svg: ไฟล์ต้นแบบสำหรับ QR Code รับชำระเงิน
- LOGO.png: ภาพสัญลักษณ์หรือโลโก้ของบริษัท
เพิ่มแบบตัวอักษร
กรณีผู้ใช้ต้องการใช้แบบอักษรที่ไม่ได้ติดตั้งไว้ในเซิร์ฟเวอร์เพื่อสร้างไฟล์ต้นแบบการพิมพ์ ผู้ใช้จะต้องอัพโหลดไฟล์แบบอักษร (ชนิด TTF หรือ OTF) เข้าสู่เซิร์ฟเวอร์เพื่อติดตั้งด้วย โดยมีขั้นตอนดังนี้
- เลือกเมนูย่อย "เพิ่มแบบตัวอักษร"
- เลือกไฟล์สำหรับอัพโหลด (ต้องเป็นไฟล์ชนิด ZIP: ภายในมีไฟล์แบบอักษร TTF หรือ OTF และอาจมีไฟล์อื่นๆ เช่น ไฟล์ลิขสิทธิ์ต่างๆ ด้วยก็ได้)
- กดปุ่ม "อัพโหลด" ระบบจะอ่านไฟล์ที่อัพโหลด แล้วแสดงรายการไฟล์แบบอักษรที่พบ
- ตรวจสอบว่าระบบอ่านพบไฟล์แบบอักษรที่ต้องการ จากนั้นกด "ดำเนินการต่อ"