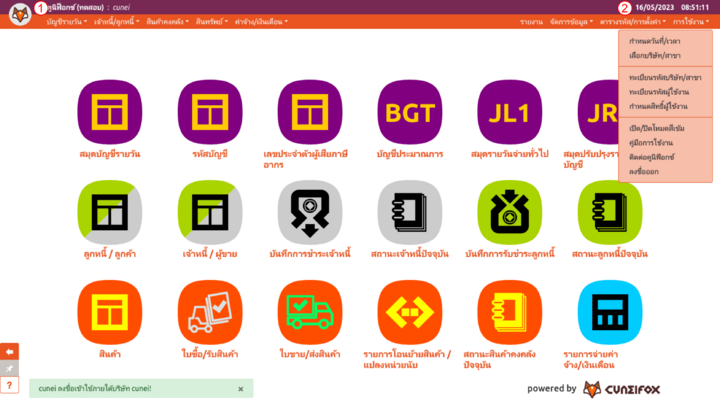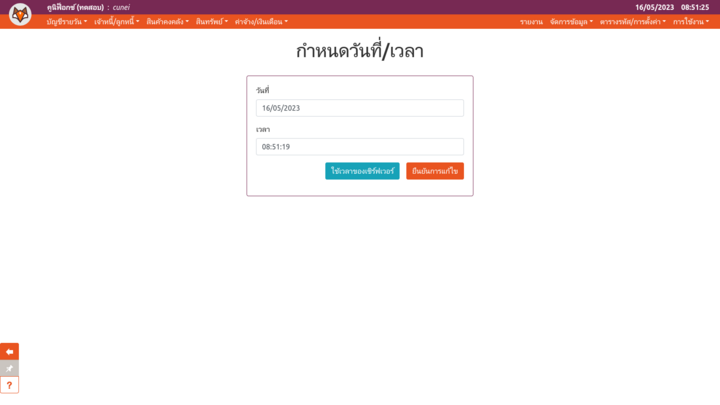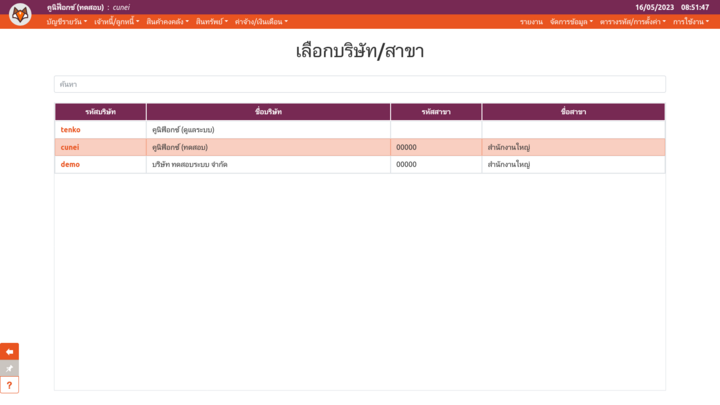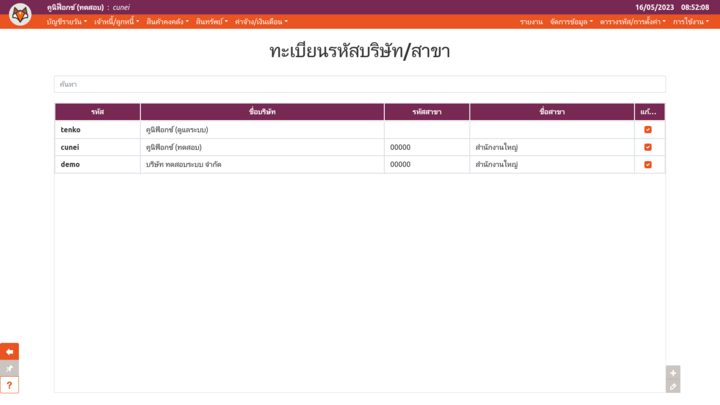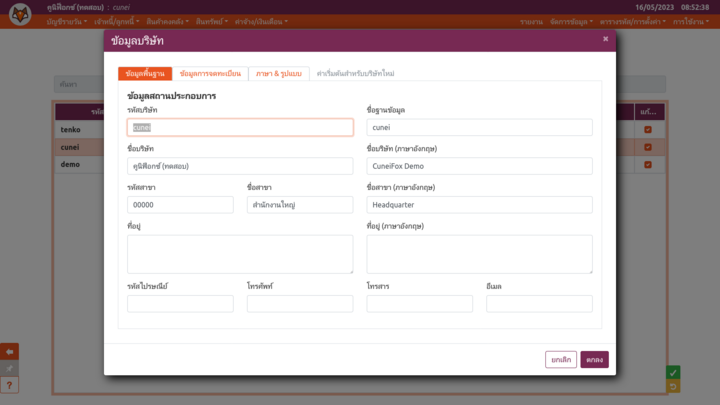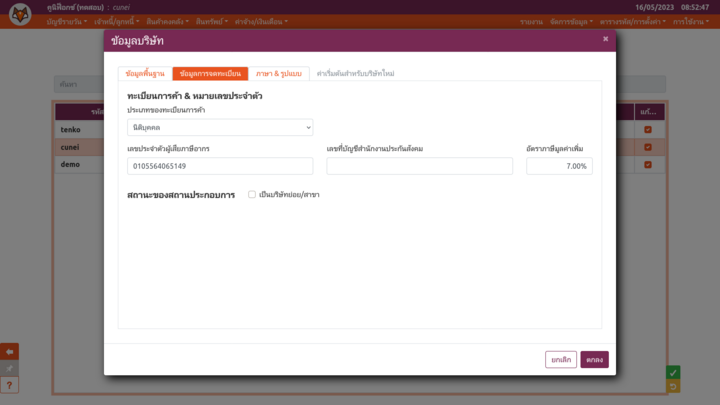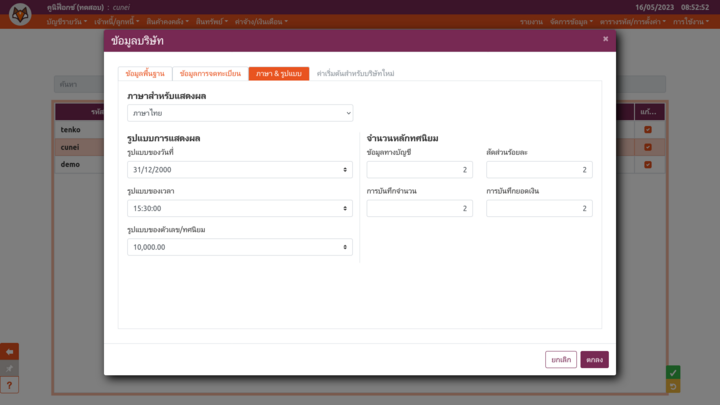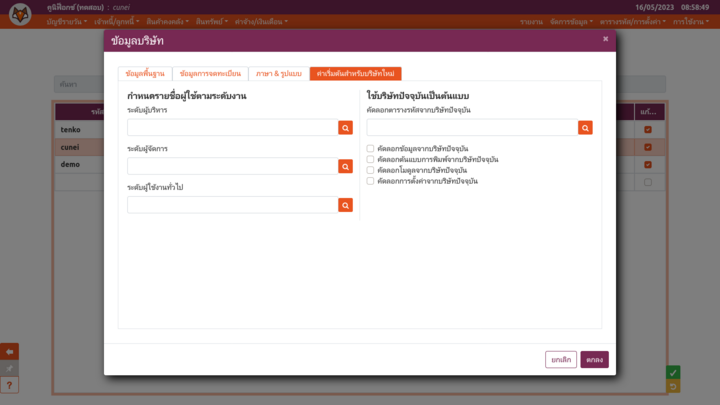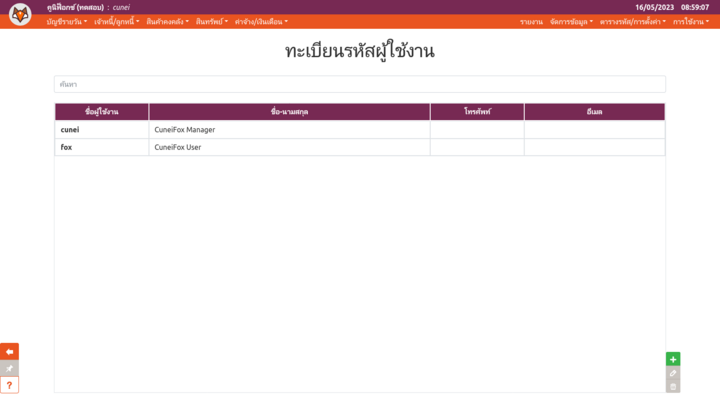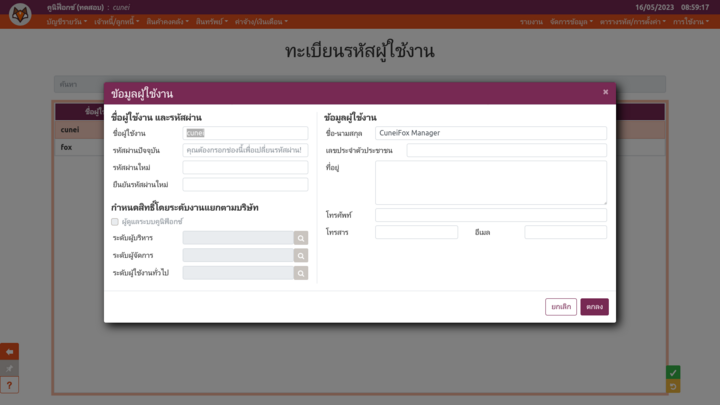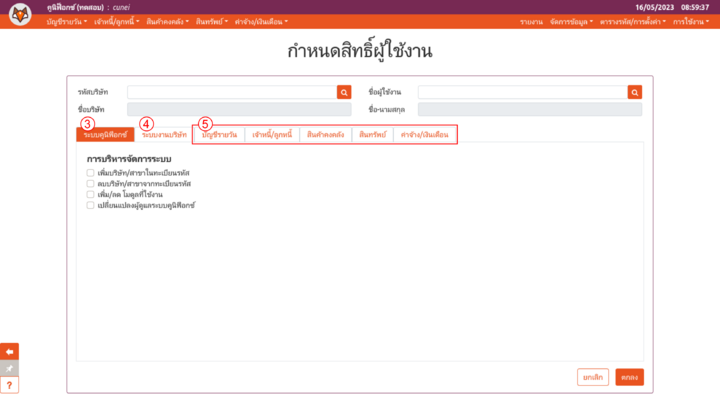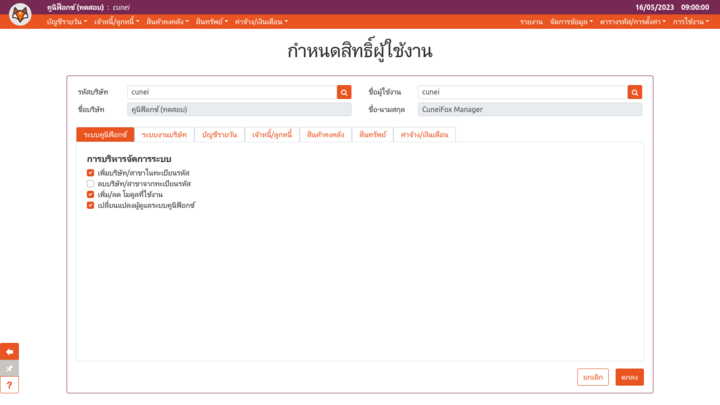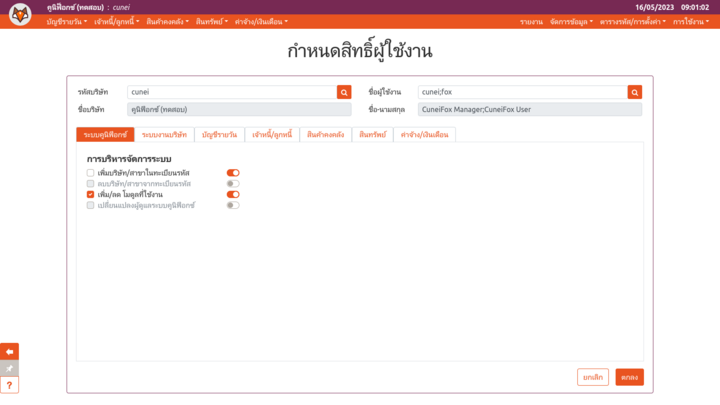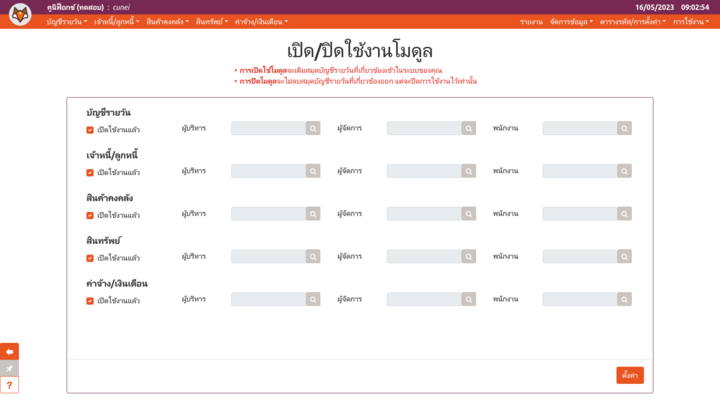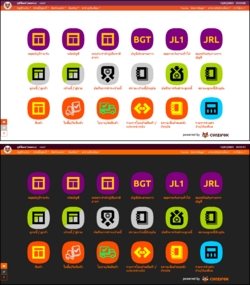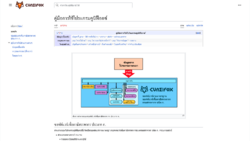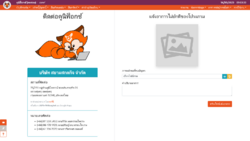ผลต่างระหว่างรุ่นของ "เมนู "การใช้งาน""
| (ไม่แสดง 61 รุ่นระหว่างกลางโดยผู้ใช้คนเดียวกัน) | |||
| บรรทัดที่ 1: | บรรทัดที่ 1: | ||
__FORCETOC__ | __FORCETOC__ | ||
{{คู่มือการใช้โปรแกรมคูนิฟ็อกซ์}} | |||
'''เมนู "การใช้งาน"''' รวบรวมฟังก์ชันเกี่ยวกับ session, บริษัท, และผู้ใช้งาน | |||
<div id="img001">[[ไฟล์:System menu shown.png|720px|thumb|center|alt=เมนู "ระบบ" ของคูนิฟ็อกซ์|เมนู "ระบบ" ของคูนิฟ็อกซ์]]</div> | |||
== กำหนดวันที่/เวลา == | |||
<div id="img002">[[ไฟล์:Setdatetime page.png|720px|thumb|center|alt=เพจ "กำหนดวันที่/เวลา"|เพจ "กำหนดวันที่/เวลา"]]</div> | |||
เนื่องจากระบบคูนิฟ็อกซ์จัดเก็บข้อมูลแบบแยกเดือน ระบบจะอาศัยค่าวันที่และเวลามากำหนดการตำแหน่งการอ่านและเขียนข้อมูล ทั้งนี้วันที่และเวลาของ session แตกต่างจากวันที่และเวลาของเซิร์ฟเวอร์ | |||
* '''วัน-เวลาของ session''' มีผลต่อตำแหน่งการเก็บข้อมูล จึงมีผลต่อข้อมูลที่ผู้ใช้จะสามารถเรียกดู/แก้ไขได้ใน session นั้นๆ | |||
* '''วัน-เวลาของเซิร์ฟเวอร์'''มีผลต่อการบันทึกประวัติการเข้าถึงข้อมูล และการควบคุมรูทีนอัตโนมัติต่างๆ | |||
เมื่อผู้ใช้ลงชื่อเข้าใช้งาน วัน-เวลาของ session จะถูกตั้งให้ตรงกับวัน-เวลาของเซิร์ฟเวอร์โดยอัตโนมัติ ผู้ใช้สามารถแก้ไขวัน-เวลาของ session ได้โดยมีขั้นตอนดังนี้ | เมื่อผู้ใช้ลงชื่อเข้าใช้งาน วัน-เวลาของ session จะถูกตั้งให้ตรงกับวัน-เวลาของเซิร์ฟเวอร์โดยอัตโนมัติ ผู้ใช้สามารถแก้ไขวัน-เวลาของ session ได้โดยมีขั้นตอนดังนี้ | ||
# เข้าสู่หน้า " | # เข้าสู่หน้า "กำหนดวันที่/เวลา" โดยคลิกเลือก'''เมนูย่อย "กำหนดวันที่/เวลา"''' หรือคลิก'''ข้อความแสดงวันที่-เวลา'''บริเวณมุมบนขวาของจอ ([[#img001|หมายเลข 2]]) ระบบจะแสดงวันที่และเวลาปัจจุบันของ session ให้โดยอัตโนมัติ | ||
# หากต้องการตั้งเวลาของ session ให้ตรงกับเวลาของเซิร์ฟเวอร์ กดปุ่ม " | # หากต้องการตั้งเวลาของ session ให้ตรงกับเวลาของเซิร์ฟเวอร์ กดปุ่ม '''"ใช้เวลาของเซิร์ฟเวอร์"''' | ||
# หากต้องการตั้งเวลาของ session เป็นค่าอื่น | # หากต้องการตั้งเวลาของ session เป็นค่าอื่น กรอกวันที่และเวลาที่ต้องการ แล้วกดปุ่ม '''"ยืนยันการแก้ไข"''' | ||
== เลือกบริษัท/สาขา == | |||
= | [[ไฟล์:Change comp page.png|720px|thumb|center|alt=เพจเปลี่ยนบริษัทที่ลงชื่อเข้าใช้|เพจเปลี่ยนบริษัทที่ลงชื่อเข้าใช้]] | ||
เพื่อความสะดวกสำหรับผู้ใช้ที่มีสิทธิ์ปฏิบัติงานบัญชีในหลายบริษัท | เพื่อความสะดวกสำหรับผู้ใช้ที่มีสิทธิ์ปฏิบัติงานบัญชีในหลายบริษัท ผู้ใช้ในระบบคูนิฟ็อกซ์สามารถสลับบริษัทที่ลงชื่อเข้าใช้ได้ทันทีผ่านเมนูนี้ โดยไม่จำเป็นต้องลงชื่อออก เพื่อลงชื่อเข้าใช้งานอีกครั้งหนึ่ง | ||
สำหรับผู้ใช้ที่ลงชื่อเข้าใช้งานในบริษัทหนึ่งอยู่ แล้วต้องการเปลี่ยนไปใช้งานในอีกบริษัทหนึ่งมีขั้นตอนดังนี้ | สำหรับผู้ใช้ที่ลงชื่อเข้าใช้งานในบริษัทหนึ่งอยู่ แล้วต้องการเปลี่ยนไปใช้งานในอีกบริษัทหนึ่งมีขั้นตอนดังนี้ | ||
# | # คลิกเลือก'''เมนูย่อย "เลือกบริษัท/สาขา"''' หรือคลิก'''ข้อความชื่อบริษัท'''ที่แสดงอยู่บริเวณมุมบนซ้ายของจอ ([[#img001|หมายเลข 1]]) ระบบจะแสดงรายการบริษัทที่ผู้ใช้สามารถเข้าใช้งานได้ โดยบริษัทที่กำลังใช้งานอยู่ในปัจจุบันจะคาดแถบสีไว้ | ||
# เลือกบริษัทที่ผู้ใช้ต้องการเปลี่ยนเข้าใช้ | # เลือกบริษัทที่ผู้ใช้ต้องการเปลี่ยนเข้าใช้ | ||
# | # ระบบจะแสดงเพจ home เมื่อลงทะเบียนเข้าใช้บริษัทใหม่สำเร็จ | ||
== ทะเบียนรหัสบริษัท/สาขา == | |||
ภายใต้เมนู "ทะเบียนรหัสบริษัท/สาขา" ผู้ใช้สามารถดูข้อมูลบริษัท หรือ เพิ่ม/แก้ไข/ลบบริษัทในระบบคูนิฟ็อกซ์ได้ ทั้งนี้ขึ้นกับสิทธิ์ของผู้ใช้ | |||
[[ไฟล์:Manage companies page.png|720px|thumb|center|alt=เพจทะเบียนรหัสบริษัท/สาขา|เพจทะเบียนรหัสบริษัท/สาขา]] | |||
ทั้งนี้ การลบบริษัทจากทะเบียนจะ'''''ไม่'''''ทำลายข้อมูลของบริษัทนั้น แต่จะทำให้ไม่สามารถเข้าถึงข้อมูลของบริษัทนั้นผ่านวิธีการปกติได้อีก (ผู้ดูแลระบบยังสามารถอ่านข้อมูลจากเซิร์ฟเวอร์โดยตรงได้) หากผู้ใช้เพียงต้องการปิดกั้นการเข้าถึงข้อมูล สามารถทำได้โดยการกำหนดสิทธิ์ของผู้ใช้อื่นแทน | |||
=== คำอธิบายช่องข้อมูล === | === คำอธิบายช่องข้อมูล === | ||
== | |||
[[ไฟล์:Manage companies tab basic.png|720px|thumb|center|alt=แท็บข้อมูลพื้นฐาน|แท็บข้อมูลพื้นฐาน]] | |||
{| class="wikitable" style="width:100%;" | |||
|- | |||
! colspan=2 style="background-color:#f9cfc1;" | แท็บ "ข้อมูลพื้นฐาน" | |||
|- | |||
| colspan=2 style="background-color:#bee5eb; text-align:center;" | ''ข้อมูลสถานประกอบการ'' | |||
|- | |||
| style="width:25%;" | รหัสบริษัท || รหัสสถานประกอบการที่ใช้ในการลงชื่อเข้าระบบ | |||
|- | |||
| ชื่อฐานข้อมูล || ชื่อไดเรคทอรีที่ใช้เก็บข้อมูล | |||
|- | |||
| ชื่อบริษัท || ชื่อเต็มของสถานประกอบการ (ภาษาท้องถิ่น) | |||
|- | |||
| ชื่อบริษัท (อังกฤษ) || ชื่อเต็มของสถานประกอบการ (ภาษาอังกฤษ) | |||
|- | |||
| รหัสสาขา || รหัสสาขา เช่น "00000" | |||
|- | |||
| ชื่อสาขา || ชื่อสาขา (ภาษาท้องถิ่น) เช่น "สำนักงานใหญ่" | |||
|- | |||
| ชื่อสาขา (อังกฤษ) || ชื่อสาขา (ภาษาอังกฤษ) เช่น "Headquarter" | |||
|- | |||
| ที่อยู่ || ที่อยู่ (ภาษาท้องถิ่น) | |||
|- | |||
| ที่อยู่ (อังกฤษ) || ที่อยู่ (ภาษาอังกฤษ) | |||
|- | |||
| รหัสไปรษณีย์ || รหัสไปรษณีย์ | |||
|- | |||
| โทรศัพท์ || หมายเลขโทรศัพท์ของสถานประกอบการ | |||
|- | |||
| โทรสาร || หมายเลขโทรสารของสถานประกอบการ | |||
|- | |||
| อีเมล || อีเมลทางการของสถานประกอบการ | |||
|} | |||
[[ไฟล์:Manage companies tab legal.png|720px|thumb|center|alt=แท็บข้อมูลการจดทะเบียน|แท็บข้อมูลการจดทะเบียน]] | |||
{| class="wikitable" style="width:100%;" | |||
|- | |||
! colspan=2 style="background-color:#f9cfc1;" | แท็บ "ข้อมูลการจดทะเบียน" | |||
|- | |||
| colspan=2 style="background-color:#bee5eb; text-align:center;" | ''ทะเบียนการค้า & หมายเลขประจำตัว'' | |||
|- | |||
| style="width:25%;" | ประเภทของทะเบียนการค้า || | |||
สถานะทางกฎหมายของสถานประกอบการ | |||
* นิติบุคคล | |||
* บุคคธรรมดา | |||
|- | |||
| เลขประจำตัวผู้เสียภาษีอากร || เลขประจำตัวผู้เสียภาษีอากรของสถานประกอบการ | |||
|- | |||
| เลขที่บัญชีสำนักงานประกันสังคม || เลขที่บัญชีประกันสังคมของสถานประกอบการ | |||
|- | |||
| อัตราภาษีมูลค่าเพิ่ม || อัตราภาษีมูลค่าเพิ่มปกติ | |||
|- | |||
| colspan=2 style="background-color:#bee5eb; text-align:center;" | ''สถานะของสถานประกอบการ'' | |||
|- | |||
| เป็นบริษัทย่อย/สาขา || สถานประกอบการนี้เป็นประกอบการภายใต้สถานประกอบการอื่นที่ลงทะเบียนไว้ก่อนหน้าหรือไม่ | |||
|- | |||
| รหัส/ชื่อบริษัทแม่ || รหัสและชื่อของสถานประกอบการแม่ | |||
|- | |||
| ตารางรหัสที่ใช้งานร่วมกัน || ตารางรหัสที่สถานประกอบการนี้จะไม่สร้างใช้เอง แต่จะใช้ของสถานประกอบการแม่แทน | |||
{{3stars}}ความเปลี่ยนแปลงที่ทำผ่านสถานประกอบการใดๆ ที่ใช้ตารางรหัสร่วมกันจะมีผลถึงกันทั้งหมด | |||
|} | |||
[[ไฟล์:Manage companies format tab.png|720px|thumb|center|alt=แท็บภาษา & รูปแบบ|แท็บภาษา & รูปแบบ]] | |||
{| class="wikitable" style="width:100%;" | |||
|- | |||
! colspan=2 style="background-color:#f9cfc1;" | แท็บ "ภาษา & รูปแบบ" | |||
|- | |||
| style="width:25%;" | ภาษาสำหรับแสดงผล || ภาษาสำหรับแสดงผล และเขียนคำอธิบายรายการที่ระบบสร้างโดยอัตโนมัติ | |||
|- | |||
| รูปแบบของวันที่ || รูปแบบการแสดงวันที่ | |||
{{3stars}} ในตัวเลือกใช้วันที่ "31 ธันวาคม ค.ศ. 2000" เพื่อแสดงตัวอย่าง | |||
|- | |||
| รูปแบบของเวลา || รูปแบบการแสดงเวลา | |||
{{3stars}} ในตัวเลือกใช้เวลา "15 นาฬิกา 30 นาที 0 วินาที" เพื่อแสดงตัวอย่าง | |||
|- | |||
| รูปแบบของตัวเลข/ทศนิยม || รูปแบบการแสดงตัวเลขและทศนิยม | |||
{{3stars}} ในตัวเลือกใช้จำนวน "หนึ่งหมื่นถ้วน" เพื่อแสดงตัวอย่าง | |||
|- | |||
| ทศนิยม || ให้ผู้ใช้กำหนดความละเอียดของข้อมูลตัวเลขแต่ละกลุ่ม โดยกำหนดเป็นตำแหน่งทศนิยม | |||
{{3stars}} มีกลุ่มข้อมูลตัวเลข 4 กลุ่ม ได้แก่ บัญชี, ร้อยละ, จำนวน, ยอดเงิน | |||
|} | |||
[[ไฟล์:Manage companies newcomp tab.png|720px|thumb|center|alt=แท็บค่าเริ่มต้นสำหรับบริษัทใหม่|แท็บค่าเริ่มต้นสำหรับบริษัทใหม่]] | |||
{| class="wikitable" style="width:100%;" | |||
|- | |||
! colspan=2 style="background-color:#f9cfc1;" | แท็บ "ค่าเริ่มต้นสำหรับบริษัทใหม่" (เปิดใช้กรณีเพิ่มบริษัทใหม่เท่านั้น) | |||
|- | |||
| colspan=2 style="background-color:#bee5eb; text-align:center;" | ''กำหนดรายชื่อผู้ใช้ตามระดับงาน'' | |||
ฟังก์ชันการกำหนดสิทธิ์ผู้ใช้อย่างด่วน ช่วยให้การลงทะเบียนบริษัทใหม่เป็นไปได้ง่ายและสะดวก หากต้องการปรับสิทธิ์การเข้าถึงของผู้ใช้อื่นอย่างละเอียด ให้ใช้'''เมนูย่อย "แก้ไขสิทธิ์ผู้ใช้"''' หลังจากลงทะเบียนบริษัทใหม่เสร็จแล้ว | |||
|- | |||
| ระดับผู้บริหาร || รายชื่อผู้ใช้ที่จะได้รับสิทธิ์เต็มในทุกกิจกรรม | |||
{{3stars}} หากไม่มีการระบุผู้ใช้ใดๆ เลย ระบบจะจัดให้ผู้ใช้ปัจจุบันเป็นมีสิทธิ์เป็นผู้บริหารบริษัทใหม่โดยอัตโนมัติ | |||
|- | |||
| ระดับผู้จัดการ || รายชื่อผู้ใช้ที่จะได้รับสิทธิ์ระดับการจัดการ | |||
{{3stars}} ดูตัวอย่างสิทธิ์สำหรับผู้ใช้ "cunei" ภายใต้บริษัท "cunei" | |||
|- | |||
| ระดับผู้ใช้งานทั่วไป || รายชื่อผู้ใช้ที่จะได้รับสิทธิ์ระดับปฏิบัติการ | |||
{{3stars}} ดูตัวอย่างสิทธิ์สำหรับผู้ใช้ "fox" ภายใต้บริษัท "cunei" | |||
|- | |||
| colspan=2 style="background-color:#bee5eb; text-align:center;" | ''ใช้บริษัทปัจจุบันเป็นต้นแบบ'' | |||
|- | |||
| คัดลอกตารางรหัสจากบริษัทปัจจุบัน || เลือกตารางรหัสที่จะคัดลอกจากบริษัทที่ลงชื่อใช้งานอยู่ | |||
|- | |||
| คัดลอกข้อมูลจากบริษัทปัจจุบัน || คัดลอกข้อมูลจากบริษัทที่ลงชื่อใช้งานอยู่ | |||
{{3stars}} เนื่องจากรายการข้อมูลทั้งหมดมีการอ้างอิงถึงตารางรหัสอยู่ เมื่อผู้ใช้ทำเครื่องหมายคัดลอกข้อมูล ระบบจะบังคับให้คัดลอกตารางรหัสทั้งหมดด้วย | |||
|- | |||
| คัดลอกต้นแบบการพิมพ์จากบริษัทปัจจุบัน || คัดลอกรูปแบบการพิมพ์ต่างๆ จากบริษัทที่ลงชื่อใช้งานอยู่ | |||
|- | |||
| คัดลอกโมดูลจากบริษัทปัจจุบัน || ให้บริษัทใหม่เปิด/ปิดใช้งานโมดูลแบบเดียวกับบริษัทที่ลงชื่อใช้งานอยู่ | |||
|- | |||
| คัดลอกการตั้งค่าจากบริษัทปัจจุบัน || คัดลอกการตั้งค่าของบริษัทที่ลงชื่อใช้งานอยู่ ทั้งนี้การตั้งค่าที่จะถูกคัดลอกไป ได้แก่ค่าที่แสดงในเมนูต่อไปนี้ | |||
* เลขที่เอกสารอัตโนมัติ | |||
* การตั้งค่า | |||
* การตั้งค่าการบันทึกสมุดรายวัน | |||
{{3stars}} การตั้งค่าหลายรายการผูกพันกับตารางรหัสผังบัญชี หากผู้ใช้ยืนยันคัดลอกการตั้งค่า โดยไม่คัดลอกหรือใช้ตารางรหัสผังบัญชีร่วมกับบริษัทปัจจุบัน ผู้ใช้ควรตรวจสอบการตั้งค่าของบริษัทใหม่อีกครั้ง | |||
|} | |||
== ทะเบียนรหัสผู้ใช้งาน == | |||
ภายใต้'''เมนูย่อย "ทะเบียนรหัสผู้ใช้งาน"''' ผู้ใช้สามารถดูข้อมูลผู้ใช้ หรือ เพิ่ม/แก้ไข/ลบผู้ใช้ในระบบคูนิฟ็อกซ์ได้ ทั้งนี้ขึ้นกับสิทธิ์ของผู้ใช้ที่ใช้งานอยู่ด้วย | |||
[[ไฟล์:Manage users page.png|720px|thumb|center|alt=เพจ "ทะเบียนรหัสผู้ใช้งาน"|เพจ "ทะเบียนรหัสผู้ใช้งาน"]] | |||
ทั้งนี้ การลบผู้ใช้จะทำให้ผู้ใช้นั้นไม่สามารถลงชื่อเข้าใช้ในบริษัทใดๆ ได้อีกเลย หากผู้ใช้เพียงต้องการปิดกั้นการเข้าถึงข้อมูล หรือปิดกั้นการลงชื่อเข้าใช้สำหรับบริษัทใดบริษัทหนึ่งเท่านั้น สามารถทำได้โดยการกำหนดสิทธิ์ของผู้ใช้แทน | |||
=== คำอธิบายช่องข้อมูล === | === คำอธิบายช่องข้อมูล === | ||
== | |||
[[ไฟล์:Manage users fields.png|720px|thumb|center|alt=หน้าต่างสำหรับกรอกข้อมูลผู้ใช้|หน้าต่างสำหรับกรอกข้อมูลผู้ใช้]] | |||
{| class="wikitable" style="width:100%;" | |||
|- | |||
| colspan=2 style="background-color:#bee5eb; text-align:center;" | ''ชื่อผู้ใช้งาน และรหัสผ่าน'' | |||
|- | |||
| style="width:25%;" | ชื่อผู้ใช้งาน || รหัสประจำตัวผู้ใช้สำหรับลงชื่อเข้าสู่ระบบ | |||
{{3stars}} หากต้องการเพิ่มผู้ใช้หลายคนพร้อมกัน ให้ใช้ {{mono|;}} คั่นระหว่างชื่อเช่น {{mono|user1;user2;user3}} | |||
|- | |||
| รหัสผ่านปัจจุบัน || รหัสผ่านปัจจุบัน | |||
{{3stars}} กรณีเพิ่มผู้ใช้ใหม่ ไม่ต้องกรอกช่องนี้ | |||
{{3stars}} หากต้องการเปลี่ยนรหัสผ่านใหม่ ต้องกรอกรหัสผ่านปัจจุบันให้ถูกต้องด้วย (ยกเว้นกรณีผู้ใช้ปัจจุบันมีสิทธิ์แก้ไขรหัสผ่านของผู้ใช้อื่น) | |||
|- | |||
| รหัสผ่านใหม่ || รหัสผ่านที่ต้องการเปลี่ยนใหม่ | |||
|- | |||
| ยืนยันรหัสผ่านใหม่ || รหัสผ่านใหม่อีกครั้งเพื่อยืนยัน | |||
|- | |||
| colspan=2 style="background-color:#bee5eb; text-align:center;" | ''กำหนดสิทธิ์โดยระดับงานแยกตามบริษัท'' (เปิดใช้กรณีเพิ่มผู้ใช้ใหม่เท่านั้น) | |||
|- | |||
| ผู้ดูแลระบบคูนิฟ็อกซ์ || ต้องการให้สิทธิ์ผู้ดูแลระบบคูนิฟ็อกซ์กับผู้ใช้ใหม่หรือไม่ | |||
|- | |||
| ระดับผู้บริหาร || ต้องการให้ผู้ใช้ใหม่มีสิทธิ์เต็มในทุกกิจกรรมของบริษัทใดบ้าง | |||
|- | |||
| ระดับผู้จัดการ || ต้องการให้ผู้ใช้ใหม่มีสิทธิ์ระดับการจัดการในบริษัทใดบ้าง | |||
{{3stars}} ดูตัวอย่างสิทธิ์สำหรับผู้ใช้ "cunei" ภายใต้บริษัท "cunei" | |||
|- | |||
| ระดับผู้ใช้งานทั่วไป || ต้องการให้ผู้ใช้ใหม่มีสิทธิ์ระดับปฏิบัติการในบริษัทใดบ้าง | |||
{{3stars}} ดูตัวอย่างสิทธิ์สำหรับผู้ใช้ "fox" ภายใต้บริษัท "cunei" | |||
|- | |||
| colspan=2 style="background-color:#bee5eb; text-align:center;" | ''ข้อมูลผู้ใช้งาน'' | |||
|- | |||
| ชื่อ-นามสกุล || ชื่อ-นามสกุล | |||
|- | |||
| เลขประจำตัวประชาชน || เลขประจำตัวประชาชน | |||
|- | |||
| ที่อยู่ || ที่อยู่ | |||
|- | |||
| โทรศัพท์ || โทรศัพท์ | |||
|- | |||
| โทรสาร || โทรสาร | |||
|- | |||
| อีเมล || อีเมล | |||
|} | |||
== กำหนดสิทธิ์ผู้ใช้งาน == | |||
เพื่อจำกัดการเข้าถึงและแก้ไขข้อมูลในระบบต่างๆ ผู้ดูแลระบบสามารถเปลี่ยนแปลงสิทธิ์ของผู้ใช้ในหัวข้อต่างๆ ได้ ทั้งนี้ ค่าสิทธิ์ทั้งหมดจะผูกพันกับตัวผู้ใช้และบริษัท กล่าวคือ ผู้ใช้คนหนึ่งสามารถมีสิทธิ์แตกต่างกันในแต่ละบริษัทที่ลงชื่อเข้าใช้ได้ | |||
=== ความหมายของค่าสิทธิ์ === | === ความหมายของค่าสิทธิ์ === | ||
ค่าของสิทธิ์การใช้มี 2 รูปแบบได้แก่ | |||
<ul> | |||
<li>ค่าประเภทตัวเลข 0 – 5 | |||
{| class="wikitable" style="text-align:center;width:100%;" | |||
|+ ความหมายของค่าสิทธิ์ 0 - 5 | |||
|- | |||
! style="width:10%;" | ค่า | |||
!! style="width:18%;" | ค้นหาและพิมพ์ | |||
!! style="width:18%;" | เพิ่มรายการ | |||
!! style="width:18%;" | แก้ไขรายการ | |||
!! style="width:18%;" | ลบรายการ | |||
!! style="width:18%;" | นำเข้ารายการ | |||
|- | |||
| '''0''' || - || - || - || - || - | |||
|- | |||
| '''1''' || ✓ || - || - || - || - | |||
|- | |||
| '''2''' || ✓ || ✓ || - || - || - | |||
|- | |||
| '''3''' || ✓ || ✓ || ✓ || - || - | |||
|- | |||
| '''4''' || ✓ || ✓ || ✓ || ✓ || - | |||
|- | |||
| '''5''' || ✓ || ✓ || ✓ || ✓ || ✓ | |||
|}</li> | |||
<li>ค่าประเภท "มี/ไม่มีสิทธิ์" | |||
* '''ค่า ✓''' หมายถึง '''"มีสิทธิ์"''' | |||
* '''ค่า -''' หมายถึง '''"ไม่มีสิทธิ์"'''</li> | |||
</ul> | |||
=== หมวดของสิทธิ์ === | === หมวดของสิทธิ์ === | ||
<div id="img003">[[ไฟล์:Permissions page components.png|720px|thumb|center|alt=องค์ประกอบของเพจกำหนดสิทธิ์ผู้ใช้งาน|องค์ประกอบของเพจกำหนดสิทธิ์ผู้ใช้งาน]]</div> | |||
สิทธิ์ในการใช้งานระบบต่างๆ สามารถแบ่งเป็นหมวดหมู่ได้เป็นหมวดๆ ดังนี้ | |||
* '''สิทธิ์ของระบบ''' ([[#img003|หมายเลข 3]]) | |||
* '''สิทธิ์พื้นฐานในบริษัท''' ([[#img003|หมายเลข 4]]) | |||
* '''สิทธิ์แยกแต่ละโมดูล''' แต่ละโมดูลถือเป็นหมวดแยกขาดจากกัน ([[#img003|หมายเลข 5]]) | |||
=== การแก้ไขสิทธิ์แบบบริษัทเดียวและผู้ใช้เดียว === | === การแก้ไขสิทธิ์แบบบริษัทเดียวและผู้ใช้เดียว === | ||
[[ไฟล์:Permissions page single.png|720px|thumb|center|alt=การแก้ไขสิทธิ์แบบบริษัทเดียวและผู้ใช้เดียว|การแก้ไขสิทธิ์แบบบริษัทเดียวและผู้ใช้เดียว]] | |||
# เลือกบริษัทและผู้ใช้ ระบบจะแสดงค่าสิทธิ์ปัจจุบัน | |||
# ปรับค่าสิทธิ์ตามต้องการ | |||
# ยืนยันและบันทึกการแก้ไข โดยกดปุ่ม '''"ตกลง"''' | |||
=== การแก้ไขสิทธิ์แบบหลายบริษัทหรือหลายผู้ใช้ === | === การแก้ไขสิทธิ์แบบหลายบริษัทหรือหลายผู้ใช้ === | ||
=== | |||
== | <div id="img006">[[ไฟล์:Permissions page multiple.png|720px|thumb|center|alt=การแก้ไขสิทธิ์แบบหลายบริษัทหรือหลายผู้ใช้|การแก้ไขสิทธิ์แบบหลายบริษัทหรือหลายผู้ใช้]]</div> | ||
== ปิดโหมดสีเข้ม == | |||
== | ในกรณีเลือกบริษัทมากกว่า 1 บริษัทหรือผู้ใช้มากกว่า 1 คน ซึ่งอาจมีค่าดั้งเดิมของแต่ละคู่บริษัท-ผู้ใช้แตกต่างกัน ระบบจะแสดงสวิตช์ทางด้านขวาของช่องข้อมูล และ'''จะบันทึกค่าเฉพาะในช่องที่ผู้ใช้เปิดสวิตช์ไว้เท่านั้น''' โดยจะแก้ไขให้ทุกคู่บริษัท-ผู้ใช้มีค่าเดียวกัน ดังตัวอย่างในตารางด้านล่าง | ||
{| class="wikitable" style="width:100%;text-align:center;" | |||
|+ ตัวอย่างการเปลี่ยนสิทธิ์ผู้ใช้หลายรายพร้อมกัน | |||
|- | |||
! การปรับสิทธิ์ !! fox0 !! fox1 !! fox2 !! fox3 !! fox4 !! คำอธิบาย | |||
|- | |||
| สิทธิ์ดั้งเดิมก่อนเปลี่ยนค่า || ✓ || ✓ || ✓ || – || – || | |||
|- | |||
| [[ไฟล์:Permission check on.png|20px|frameless|alt=ปุ่มปรับค่าสิทธิ์ (เปิด)|ปุ่มปรับค่าสิทธิ์ (เปิด)]] [[ไฟล์:Permission switch on.png|30px|frameless|alt=สวิตช์ปรับค่าสิทธิ์ (เปิด)|สวิตช์ปรับค่าสิทธิ์ (เปิด)]] || ✓ || ✓ || ✓ || ✓ || ✓ || ปรับค่าทั้งหมดเป็น ✓ | |||
|- | |||
| [[ไฟล์:Permission check off.png|20px|frameless|alt=ปุ่มปรับค่าสิทธิ์ (ปิด)|ปุ่มปรับค่าสิทธิ์ (ปิด)]] [[ไฟล์:Permission switch on.png|30px|frameless|alt=สวิตช์ปรับค่าสิทธิ์ (เปิด)|สวิตช์ปรับค่าสิทธิ์ (เปิด)]] || – || – || – || – || – || ปรับค่าทั้งหมดเป็น – | |||
|- | |||
| [[ไฟล์:Permission check off.png|20px|frameless|alt=ปุ่มปรับค่าสิทธิ์ (ปิด)|ปุ่มปรับค่าสิทธิ์ (ปิด)]] [[ไฟล์:Permission switch off.png|30px|frameless|alt=สวิตช์ปรับค่าสิทธิ์ (ปิด)|สวิตช์ปรับค่าสิทธิ์ (ปิด)]] || ✓ || ✓ || ✓ || – || – || คงค่าดั้งเดิมไว้ | |||
|} | |||
== เปิด/ปิดใช้งานโมดูล == | |||
[[ไฟล์:Activate modules page.png|720px|thumb|center|alt=เพจ "เปิด/ปิดใช้งานโมดูล"|เพจ "เปิด/ปิดใช้งานโมดูล"]] | |||
# เข้าสู่เพจ "เปิด/ปิดใช้งานโมดูล" โดยคลิกที่'''เมนูย่อย "เปิดใช้งานโมดูล"''' ระบบจะแสดงสถานะการเปิด/ปิดโมดูลปัจจุบัน | |||
# กรณีต้องการปิดโมดูลที่เปิดใช้งานอยู่ กดเลิกทำเครื่องหมายในช่อง '''"เปิดใช้งานแล้ว"''' ใต้ชื่อโมดูล | |||
# กรณีต้องการเปิดโมดูลที่ปิดใช้งานอยู่ กดทำเครื่องหมายในช่อง '''"เปิดใช้งานแล้ว"''' ใต้ชื่อโมดูลจากนั้นเลือกรายการผู้ใช้ที่ต้องการตั้งสิทธิ์ผู้บริหาร/ผู้จัดการ/พนักงาน สำหรับโมดูลนั้น | |||
# <p>กดปุ่ม '''"ตั้งค่า"''' เพื่อบันทึกความเปลี่ยนแปลง</p><p>{{3stars}} '''การเปิดใช้โมดูล'''จะเติมสมุดบัญชีที่เกี่ยวข้องเข้าในระบบของคุณ</p><p>{{3stars}} '''การปิดโมดูล'''จะไม่ลบสมุดบัญชีที่เกี่ยวข้องออก แต่จะปิดการใช้งานไว้เท่านั้น</p> | |||
== เปิด/ปิดโหมดสีเข้ม == | |||
[[ไฟล์:Light dark mode compare.png|250px|thumb|right|alt=เปรียบเทียบโหมดปกติ (บน) และโหมดสีเข้ม (ล่าง)|เปรียบเทียบโหมดปกติ (บน) และโหมดสีเข้ม (ล่าง)]] | |||
ผู้ใช้สามารถกำหนดธีมของตัวโปรแกรมได้ เพื่อความสบายตาขณะการใช้งาน โดยคลิกเลือก'''เมนูย่อย "เปิด/ปิดโหมดสีเข้ม"''' ระบบจะสลับธีมให้ผู้ใช้ทันที | |||
* โหมดปกติ | |||
* โหมดสีเข้ม | |||
== คู่มือการใช้งาน == | |||
[[ไฟล์:Help wiki page.png|250px|thumb|right|alt=หน้าแรกของคู่มือการใช้ซอฟต์แวร์|หน้าแรกของคู่มือการใช้ซอฟต์แวร์]] | |||
'''เมนูย่อย "คู่มือการใช้งาน"''' จะแสดงคู่มือการใช้โปรแกรมผ่านเว็บไซต์ '''"คูนิฟ็อกซ์ วิกิ"''' โดยเนื้อหาจะแบ่งออกเป็นหมวดหมู่ต่างๆ ผู้ใช้สามารถเข้าถึงเนื้อหาได้ตลอดเวลา เมื่อมีสัญญาณอินเทอร์เน็ต | |||
{{3stars}} กรณีผู้ใช้ต้องการเข้าถึงคู่มือการใช้งานโดยไม่ต้องผ่านเมนูย่อยนี้ สามารถทำได้โดยเข้าไปที่ '''[[คู่มือการใช้โปรแกรมคูนิฟ็อกซ์|https://wiki.cuneifox.com/wiki/คู่มือการใช้โปรแกรมคูนิฟ็อกซ์]]''' | |||
== ติดต่อคูนิฟ็อกซ์ == | == ติดต่อคูนิฟ็อกซ์ == | ||
[[ไฟล์:Help page blank.png|250px|thumb|right|alt=เพจติดต่อคูนิฟ็อกซ์|เพจติดต่อคูนิฟ็อกซ์]] | |||
หากผู้ใช้พบปัญหาที่ไม่อาจแก้ไขได้ด้วยวิธีการที่แนะนำไว้ในคู่มือ หรือผู้ใช้ต้องการติดต่อสอบถามเกี่ยวกับโปรแกรมและบริการอื่นๆ ผู้ใช้สามารถหาช่องทางการติดต่อบริษัทผู้พัฒนาโปรแกรมได้ที่เมนูนี้ | |||
ในกรณีผู้ใช้ลงชื่อเข้าใช้งานแล้ว เพจนี้จะแสดงฟอร์มสำหรับสร้างเอกสารสอบถามและแจ้งปัญหาไว้ด้วย โดยผู้ใช้สามารถอธิบายปัญหาที่พบ พร้อมแนบภาพหน้าจอที่เกี่ยวข้องได้ ระบบจะแนบประวัติการทำรายการล่าสุด 20 รายการของผู้ใช้เอาไว้ เพื่อให้ผู้พัฒนาโปรแกรมสามารถแก้ปัญหาได้ตรงจุดและรวดเร็วยิ่งขึ้น | |||
== ลงชื่อออก == | == ลงชื่อออก == | ||
เมื่อผู้ใช้ต้องการออกจากระบบ หรือผู้ใช้ไม่มีการใช้งานระบบเป็นเวลานานควรออกจากระบบเพื่อความปลอดภัย เพียงกดที่'''เมนูย่อย "ลงชื่อออก"''' ก็เป็นอันเรียบร้อย | |||
{{คู่มือการใช้โปรแกรมคูนิฟ็อกซ์}} | {{คู่มือการใช้โปรแกรมคูนิฟ็อกซ์}} | ||
รุ่นแก้ไขปัจจุบันเมื่อ 09:30, 16 พฤษภาคม 2566
เมนู "การใช้งาน" รวบรวมฟังก์ชันเกี่ยวกับ session, บริษัท, และผู้ใช้งาน
กำหนดวันที่/เวลา
เนื่องจากระบบคูนิฟ็อกซ์จัดเก็บข้อมูลแบบแยกเดือน ระบบจะอาศัยค่าวันที่และเวลามากำหนดการตำแหน่งการอ่านและเขียนข้อมูล ทั้งนี้วันที่และเวลาของ session แตกต่างจากวันที่และเวลาของเซิร์ฟเวอร์
- วัน-เวลาของ session มีผลต่อตำแหน่งการเก็บข้อมูล จึงมีผลต่อข้อมูลที่ผู้ใช้จะสามารถเรียกดู/แก้ไขได้ใน session นั้นๆ
- วัน-เวลาของเซิร์ฟเวอร์มีผลต่อการบันทึกประวัติการเข้าถึงข้อมูล และการควบคุมรูทีนอัตโนมัติต่างๆ
เมื่อผู้ใช้ลงชื่อเข้าใช้งาน วัน-เวลาของ session จะถูกตั้งให้ตรงกับวัน-เวลาของเซิร์ฟเวอร์โดยอัตโนมัติ ผู้ใช้สามารถแก้ไขวัน-เวลาของ session ได้โดยมีขั้นตอนดังนี้
- เข้าสู่หน้า "กำหนดวันที่/เวลา" โดยคลิกเลือกเมนูย่อย "กำหนดวันที่/เวลา" หรือคลิกข้อความแสดงวันที่-เวลาบริเวณมุมบนขวาของจอ (หมายเลข 2) ระบบจะแสดงวันที่และเวลาปัจจุบันของ session ให้โดยอัตโนมัติ
- หากต้องการตั้งเวลาของ session ให้ตรงกับเวลาของเซิร์ฟเวอร์ กดปุ่ม "ใช้เวลาของเซิร์ฟเวอร์"
- หากต้องการตั้งเวลาของ session เป็นค่าอื่น กรอกวันที่และเวลาที่ต้องการ แล้วกดปุ่ม "ยืนยันการแก้ไข"
เลือกบริษัท/สาขา
เพื่อความสะดวกสำหรับผู้ใช้ที่มีสิทธิ์ปฏิบัติงานบัญชีในหลายบริษัท ผู้ใช้ในระบบคูนิฟ็อกซ์สามารถสลับบริษัทที่ลงชื่อเข้าใช้ได้ทันทีผ่านเมนูนี้ โดยไม่จำเป็นต้องลงชื่อออก เพื่อลงชื่อเข้าใช้งานอีกครั้งหนึ่ง
สำหรับผู้ใช้ที่ลงชื่อเข้าใช้งานในบริษัทหนึ่งอยู่ แล้วต้องการเปลี่ยนไปใช้งานในอีกบริษัทหนึ่งมีขั้นตอนดังนี้
- คลิกเลือกเมนูย่อย "เลือกบริษัท/สาขา" หรือคลิกข้อความชื่อบริษัทที่แสดงอยู่บริเวณมุมบนซ้ายของจอ (หมายเลข 1) ระบบจะแสดงรายการบริษัทที่ผู้ใช้สามารถเข้าใช้งานได้ โดยบริษัทที่กำลังใช้งานอยู่ในปัจจุบันจะคาดแถบสีไว้
- เลือกบริษัทที่ผู้ใช้ต้องการเปลี่ยนเข้าใช้
- ระบบจะแสดงเพจ home เมื่อลงทะเบียนเข้าใช้บริษัทใหม่สำเร็จ
ทะเบียนรหัสบริษัท/สาขา
ภายใต้เมนู "ทะเบียนรหัสบริษัท/สาขา" ผู้ใช้สามารถดูข้อมูลบริษัท หรือ เพิ่ม/แก้ไข/ลบบริษัทในระบบคูนิฟ็อกซ์ได้ ทั้งนี้ขึ้นกับสิทธิ์ของผู้ใช้
ทั้งนี้ การลบบริษัทจากทะเบียนจะไม่ทำลายข้อมูลของบริษัทนั้น แต่จะทำให้ไม่สามารถเข้าถึงข้อมูลของบริษัทนั้นผ่านวิธีการปกติได้อีก (ผู้ดูแลระบบยังสามารถอ่านข้อมูลจากเซิร์ฟเวอร์โดยตรงได้) หากผู้ใช้เพียงต้องการปิดกั้นการเข้าถึงข้อมูล สามารถทำได้โดยการกำหนดสิทธิ์ของผู้ใช้อื่นแทน
คำอธิบายช่องข้อมูล
| แท็บ "ข้อมูลพื้นฐาน" | |
|---|---|
| ข้อมูลสถานประกอบการ | |
| รหัสบริษัท | รหัสสถานประกอบการที่ใช้ในการลงชื่อเข้าระบบ |
| ชื่อฐานข้อมูล | ชื่อไดเรคทอรีที่ใช้เก็บข้อมูล |
| ชื่อบริษัท | ชื่อเต็มของสถานประกอบการ (ภาษาท้องถิ่น) |
| ชื่อบริษัท (อังกฤษ) | ชื่อเต็มของสถานประกอบการ (ภาษาอังกฤษ) |
| รหัสสาขา | รหัสสาขา เช่น "00000" |
| ชื่อสาขา | ชื่อสาขา (ภาษาท้องถิ่น) เช่น "สำนักงานใหญ่" |
| ชื่อสาขา (อังกฤษ) | ชื่อสาขา (ภาษาอังกฤษ) เช่น "Headquarter" |
| ที่อยู่ | ที่อยู่ (ภาษาท้องถิ่น) |
| ที่อยู่ (อังกฤษ) | ที่อยู่ (ภาษาอังกฤษ) |
| รหัสไปรษณีย์ | รหัสไปรษณีย์ |
| โทรศัพท์ | หมายเลขโทรศัพท์ของสถานประกอบการ |
| โทรสาร | หมายเลขโทรสารของสถานประกอบการ |
| อีเมล | อีเมลทางการของสถานประกอบการ |
| แท็บ "ข้อมูลการจดทะเบียน" | |
|---|---|
| ทะเบียนการค้า & หมายเลขประจำตัว | |
| ประเภทของทะเบียนการค้า |
สถานะทางกฎหมายของสถานประกอบการ
|
| เลขประจำตัวผู้เสียภาษีอากร | เลขประจำตัวผู้เสียภาษีอากรของสถานประกอบการ |
| เลขที่บัญชีสำนักงานประกันสังคม | เลขที่บัญชีประกันสังคมของสถานประกอบการ |
| อัตราภาษีมูลค่าเพิ่ม | อัตราภาษีมูลค่าเพิ่มปกติ |
| สถานะของสถานประกอบการ | |
| เป็นบริษัทย่อย/สาขา | สถานประกอบการนี้เป็นประกอบการภายใต้สถานประกอบการอื่นที่ลงทะเบียนไว้ก่อนหน้าหรือไม่ |
| รหัส/ชื่อบริษัทแม่ | รหัสและชื่อของสถานประกอบการแม่ |
| ตารางรหัสที่ใช้งานร่วมกัน | ตารางรหัสที่สถานประกอบการนี้จะไม่สร้างใช้เอง แต่จะใช้ของสถานประกอบการแม่แทน
***ความเปลี่ยนแปลงที่ทำผ่านสถานประกอบการใดๆ ที่ใช้ตารางรหัสร่วมกันจะมีผลถึงกันทั้งหมด |
| แท็บ "ภาษา & รูปแบบ" | |
|---|---|
| ภาษาสำหรับแสดงผล | ภาษาสำหรับแสดงผล และเขียนคำอธิบายรายการที่ระบบสร้างโดยอัตโนมัติ |
| รูปแบบของวันที่ | รูปแบบการแสดงวันที่
*** ในตัวเลือกใช้วันที่ "31 ธันวาคม ค.ศ. 2000" เพื่อแสดงตัวอย่าง |
| รูปแบบของเวลา | รูปแบบการแสดงเวลา
*** ในตัวเลือกใช้เวลา "15 นาฬิกา 30 นาที 0 วินาที" เพื่อแสดงตัวอย่าง |
| รูปแบบของตัวเลข/ทศนิยม | รูปแบบการแสดงตัวเลขและทศนิยม
*** ในตัวเลือกใช้จำนวน "หนึ่งหมื่นถ้วน" เพื่อแสดงตัวอย่าง |
| ทศนิยม | ให้ผู้ใช้กำหนดความละเอียดของข้อมูลตัวเลขแต่ละกลุ่ม โดยกำหนดเป็นตำแหน่งทศนิยม
*** มีกลุ่มข้อมูลตัวเลข 4 กลุ่ม ได้แก่ บัญชี, ร้อยละ, จำนวน, ยอดเงิน |
| แท็บ "ค่าเริ่มต้นสำหรับบริษัทใหม่" (เปิดใช้กรณีเพิ่มบริษัทใหม่เท่านั้น) | |
|---|---|
| กำหนดรายชื่อผู้ใช้ตามระดับงาน
ฟังก์ชันการกำหนดสิทธิ์ผู้ใช้อย่างด่วน ช่วยให้การลงทะเบียนบริษัทใหม่เป็นไปได้ง่ายและสะดวก หากต้องการปรับสิทธิ์การเข้าถึงของผู้ใช้อื่นอย่างละเอียด ให้ใช้เมนูย่อย "แก้ไขสิทธิ์ผู้ใช้" หลังจากลงทะเบียนบริษัทใหม่เสร็จแล้ว | |
| ระดับผู้บริหาร | รายชื่อผู้ใช้ที่จะได้รับสิทธิ์เต็มในทุกกิจกรรม
*** หากไม่มีการระบุผู้ใช้ใดๆ เลย ระบบจะจัดให้ผู้ใช้ปัจจุบันเป็นมีสิทธิ์เป็นผู้บริหารบริษัทใหม่โดยอัตโนมัติ |
| ระดับผู้จัดการ | รายชื่อผู้ใช้ที่จะได้รับสิทธิ์ระดับการจัดการ
*** ดูตัวอย่างสิทธิ์สำหรับผู้ใช้ "cunei" ภายใต้บริษัท "cunei" |
| ระดับผู้ใช้งานทั่วไป | รายชื่อผู้ใช้ที่จะได้รับสิทธิ์ระดับปฏิบัติการ
*** ดูตัวอย่างสิทธิ์สำหรับผู้ใช้ "fox" ภายใต้บริษัท "cunei" |
| ใช้บริษัทปัจจุบันเป็นต้นแบบ | |
| คัดลอกตารางรหัสจากบริษัทปัจจุบัน | เลือกตารางรหัสที่จะคัดลอกจากบริษัทที่ลงชื่อใช้งานอยู่ |
| คัดลอกข้อมูลจากบริษัทปัจจุบัน | คัดลอกข้อมูลจากบริษัทที่ลงชื่อใช้งานอยู่
*** เนื่องจากรายการข้อมูลทั้งหมดมีการอ้างอิงถึงตารางรหัสอยู่ เมื่อผู้ใช้ทำเครื่องหมายคัดลอกข้อมูล ระบบจะบังคับให้คัดลอกตารางรหัสทั้งหมดด้วย |
| คัดลอกต้นแบบการพิมพ์จากบริษัทปัจจุบัน | คัดลอกรูปแบบการพิมพ์ต่างๆ จากบริษัทที่ลงชื่อใช้งานอยู่ |
| คัดลอกโมดูลจากบริษัทปัจจุบัน | ให้บริษัทใหม่เปิด/ปิดใช้งานโมดูลแบบเดียวกับบริษัทที่ลงชื่อใช้งานอยู่ |
| คัดลอกการตั้งค่าจากบริษัทปัจจุบัน | คัดลอกการตั้งค่าของบริษัทที่ลงชื่อใช้งานอยู่ ทั้งนี้การตั้งค่าที่จะถูกคัดลอกไป ได้แก่ค่าที่แสดงในเมนูต่อไปนี้
*** การตั้งค่าหลายรายการผูกพันกับตารางรหัสผังบัญชี หากผู้ใช้ยืนยันคัดลอกการตั้งค่า โดยไม่คัดลอกหรือใช้ตารางรหัสผังบัญชีร่วมกับบริษัทปัจจุบัน ผู้ใช้ควรตรวจสอบการตั้งค่าของบริษัทใหม่อีกครั้ง |
ทะเบียนรหัสผู้ใช้งาน
ภายใต้เมนูย่อย "ทะเบียนรหัสผู้ใช้งาน" ผู้ใช้สามารถดูข้อมูลผู้ใช้ หรือ เพิ่ม/แก้ไข/ลบผู้ใช้ในระบบคูนิฟ็อกซ์ได้ ทั้งนี้ขึ้นกับสิทธิ์ของผู้ใช้ที่ใช้งานอยู่ด้วย
ทั้งนี้ การลบผู้ใช้จะทำให้ผู้ใช้นั้นไม่สามารถลงชื่อเข้าใช้ในบริษัทใดๆ ได้อีกเลย หากผู้ใช้เพียงต้องการปิดกั้นการเข้าถึงข้อมูล หรือปิดกั้นการลงชื่อเข้าใช้สำหรับบริษัทใดบริษัทหนึ่งเท่านั้น สามารถทำได้โดยการกำหนดสิทธิ์ของผู้ใช้แทน
คำอธิบายช่องข้อมูล
| ชื่อผู้ใช้งาน และรหัสผ่าน | |
| ชื่อผู้ใช้งาน | รหัสประจำตัวผู้ใช้สำหรับลงชื่อเข้าสู่ระบบ
*** หากต้องการเพิ่มผู้ใช้หลายคนพร้อมกัน ให้ใช้ ; คั่นระหว่างชื่อเช่น user1;user2;user3 |
| รหัสผ่านปัจจุบัน | รหัสผ่านปัจจุบัน
*** กรณีเพิ่มผู้ใช้ใหม่ ไม่ต้องกรอกช่องนี้ *** หากต้องการเปลี่ยนรหัสผ่านใหม่ ต้องกรอกรหัสผ่านปัจจุบันให้ถูกต้องด้วย (ยกเว้นกรณีผู้ใช้ปัจจุบันมีสิทธิ์แก้ไขรหัสผ่านของผู้ใช้อื่น) |
| รหัสผ่านใหม่ | รหัสผ่านที่ต้องการเปลี่ยนใหม่ |
| ยืนยันรหัสผ่านใหม่ | รหัสผ่านใหม่อีกครั้งเพื่อยืนยัน |
| กำหนดสิทธิ์โดยระดับงานแยกตามบริษัท (เปิดใช้กรณีเพิ่มผู้ใช้ใหม่เท่านั้น) | |
| ผู้ดูแลระบบคูนิฟ็อกซ์ | ต้องการให้สิทธิ์ผู้ดูแลระบบคูนิฟ็อกซ์กับผู้ใช้ใหม่หรือไม่ |
| ระดับผู้บริหาร | ต้องการให้ผู้ใช้ใหม่มีสิทธิ์เต็มในทุกกิจกรรมของบริษัทใดบ้าง |
| ระดับผู้จัดการ | ต้องการให้ผู้ใช้ใหม่มีสิทธิ์ระดับการจัดการในบริษัทใดบ้าง
*** ดูตัวอย่างสิทธิ์สำหรับผู้ใช้ "cunei" ภายใต้บริษัท "cunei" |
| ระดับผู้ใช้งานทั่วไป | ต้องการให้ผู้ใช้ใหม่มีสิทธิ์ระดับปฏิบัติการในบริษัทใดบ้าง
*** ดูตัวอย่างสิทธิ์สำหรับผู้ใช้ "fox" ภายใต้บริษัท "cunei" |
| ข้อมูลผู้ใช้งาน | |
| ชื่อ-นามสกุล | ชื่อ-นามสกุล |
| เลขประจำตัวประชาชน | เลขประจำตัวประชาชน |
| ที่อยู่ | ที่อยู่ |
| โทรศัพท์ | โทรศัพท์ |
| โทรสาร | โทรสาร |
| อีเมล | อีเมล |
กำหนดสิทธิ์ผู้ใช้งาน
เพื่อจำกัดการเข้าถึงและแก้ไขข้อมูลในระบบต่างๆ ผู้ดูแลระบบสามารถเปลี่ยนแปลงสิทธิ์ของผู้ใช้ในหัวข้อต่างๆ ได้ ทั้งนี้ ค่าสิทธิ์ทั้งหมดจะผูกพันกับตัวผู้ใช้และบริษัท กล่าวคือ ผู้ใช้คนหนึ่งสามารถมีสิทธิ์แตกต่างกันในแต่ละบริษัทที่ลงชื่อเข้าใช้ได้
ความหมายของค่าสิทธิ์
ค่าของสิทธิ์การใช้มี 2 รูปแบบได้แก่
- ค่าประเภทตัวเลข 0 – 5
ความหมายของค่าสิทธิ์ 0 - 5 ค่า ค้นหาและพิมพ์ เพิ่มรายการ แก้ไขรายการ ลบรายการ นำเข้ารายการ 0 - - - - - 1 ✓ - - - - 2 ✓ ✓ - - - 3 ✓ ✓ ✓ - - 4 ✓ ✓ ✓ ✓ - 5 ✓ ✓ ✓ ✓ ✓ - ค่าประเภท "มี/ไม่มีสิทธิ์"
- ค่า ✓ หมายถึง "มีสิทธิ์"
- ค่า - หมายถึง "ไม่มีสิทธิ์"
หมวดของสิทธิ์
สิทธิ์ในการใช้งานระบบต่างๆ สามารถแบ่งเป็นหมวดหมู่ได้เป็นหมวดๆ ดังนี้
- สิทธิ์ของระบบ (หมายเลข 3)
- สิทธิ์พื้นฐานในบริษัท (หมายเลข 4)
- สิทธิ์แยกแต่ละโมดูล แต่ละโมดูลถือเป็นหมวดแยกขาดจากกัน (หมายเลข 5)
การแก้ไขสิทธิ์แบบบริษัทเดียวและผู้ใช้เดียว
- เลือกบริษัทและผู้ใช้ ระบบจะแสดงค่าสิทธิ์ปัจจุบัน
- ปรับค่าสิทธิ์ตามต้องการ
- ยืนยันและบันทึกการแก้ไข โดยกดปุ่ม "ตกลง"
การแก้ไขสิทธิ์แบบหลายบริษัทหรือหลายผู้ใช้
ในกรณีเลือกบริษัทมากกว่า 1 บริษัทหรือผู้ใช้มากกว่า 1 คน ซึ่งอาจมีค่าดั้งเดิมของแต่ละคู่บริษัท-ผู้ใช้แตกต่างกัน ระบบจะแสดงสวิตช์ทางด้านขวาของช่องข้อมูล และจะบันทึกค่าเฉพาะในช่องที่ผู้ใช้เปิดสวิตช์ไว้เท่านั้น โดยจะแก้ไขให้ทุกคู่บริษัท-ผู้ใช้มีค่าเดียวกัน ดังตัวอย่างในตารางด้านล่าง
เปิด/ปิดใช้งานโมดูล
- เข้าสู่เพจ "เปิด/ปิดใช้งานโมดูล" โดยคลิกที่เมนูย่อย "เปิดใช้งานโมดูล" ระบบจะแสดงสถานะการเปิด/ปิดโมดูลปัจจุบัน
- กรณีต้องการปิดโมดูลที่เปิดใช้งานอยู่ กดเลิกทำเครื่องหมายในช่อง "เปิดใช้งานแล้ว" ใต้ชื่อโมดูล
- กรณีต้องการเปิดโมดูลที่ปิดใช้งานอยู่ กดทำเครื่องหมายในช่อง "เปิดใช้งานแล้ว" ใต้ชื่อโมดูลจากนั้นเลือกรายการผู้ใช้ที่ต้องการตั้งสิทธิ์ผู้บริหาร/ผู้จัดการ/พนักงาน สำหรับโมดูลนั้น
กดปุ่ม "ตั้งค่า" เพื่อบันทึกความเปลี่ยนแปลง
*** การเปิดใช้โมดูลจะเติมสมุดบัญชีที่เกี่ยวข้องเข้าในระบบของคุณ
*** การปิดโมดูลจะไม่ลบสมุดบัญชีที่เกี่ยวข้องออก แต่จะปิดการใช้งานไว้เท่านั้น
เปิด/ปิดโหมดสีเข้ม
ผู้ใช้สามารถกำหนดธีมของตัวโปรแกรมได้ เพื่อความสบายตาขณะการใช้งาน โดยคลิกเลือกเมนูย่อย "เปิด/ปิดโหมดสีเข้ม" ระบบจะสลับธีมให้ผู้ใช้ทันที
- โหมดปกติ
- โหมดสีเข้ม
คู่มือการใช้งาน
เมนูย่อย "คู่มือการใช้งาน" จะแสดงคู่มือการใช้โปรแกรมผ่านเว็บไซต์ "คูนิฟ็อกซ์ วิกิ" โดยเนื้อหาจะแบ่งออกเป็นหมวดหมู่ต่างๆ ผู้ใช้สามารถเข้าถึงเนื้อหาได้ตลอดเวลา เมื่อมีสัญญาณอินเทอร์เน็ต
*** กรณีผู้ใช้ต้องการเข้าถึงคู่มือการใช้งานโดยไม่ต้องผ่านเมนูย่อยนี้ สามารถทำได้โดยเข้าไปที่ https://wiki.cuneifox.com/wiki/คู่มือการใช้โปรแกรมคูนิฟ็อกซ์
ติดต่อคูนิฟ็อกซ์
หากผู้ใช้พบปัญหาที่ไม่อาจแก้ไขได้ด้วยวิธีการที่แนะนำไว้ในคู่มือ หรือผู้ใช้ต้องการติดต่อสอบถามเกี่ยวกับโปรแกรมและบริการอื่นๆ ผู้ใช้สามารถหาช่องทางการติดต่อบริษัทผู้พัฒนาโปรแกรมได้ที่เมนูนี้
ในกรณีผู้ใช้ลงชื่อเข้าใช้งานแล้ว เพจนี้จะแสดงฟอร์มสำหรับสร้างเอกสารสอบถามและแจ้งปัญหาไว้ด้วย โดยผู้ใช้สามารถอธิบายปัญหาที่พบ พร้อมแนบภาพหน้าจอที่เกี่ยวข้องได้ ระบบจะแนบประวัติการทำรายการล่าสุด 20 รายการของผู้ใช้เอาไว้ เพื่อให้ผู้พัฒนาโปรแกรมสามารถแก้ปัญหาได้ตรงจุดและรวดเร็วยิ่งขึ้น
ลงชื่อออก
เมื่อผู้ใช้ต้องการออกจากระบบ หรือผู้ใช้ไม่มีการใช้งานระบบเป็นเวลานานควรออกจากระบบเพื่อความปลอดภัย เพียงกดที่เมนูย่อย "ลงชื่อออก" ก็เป็นอันเรียบร้อย