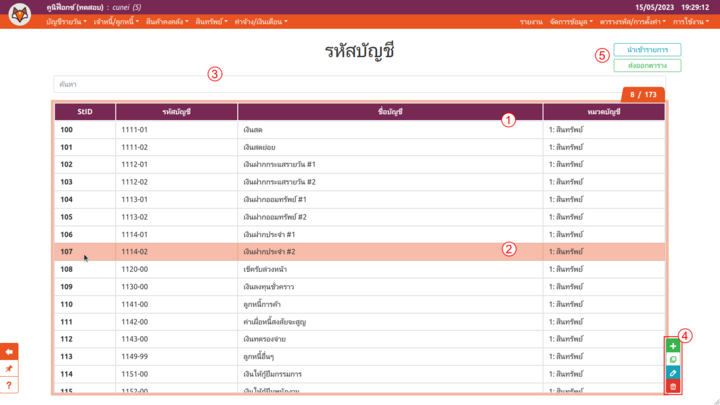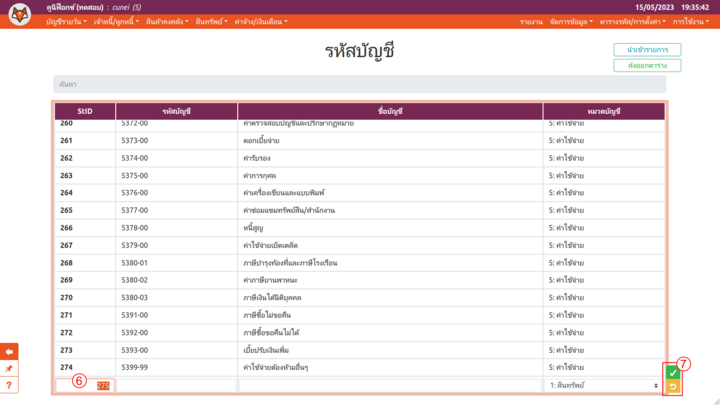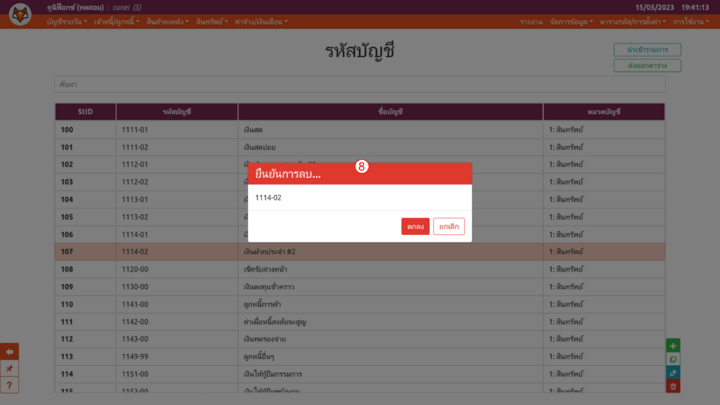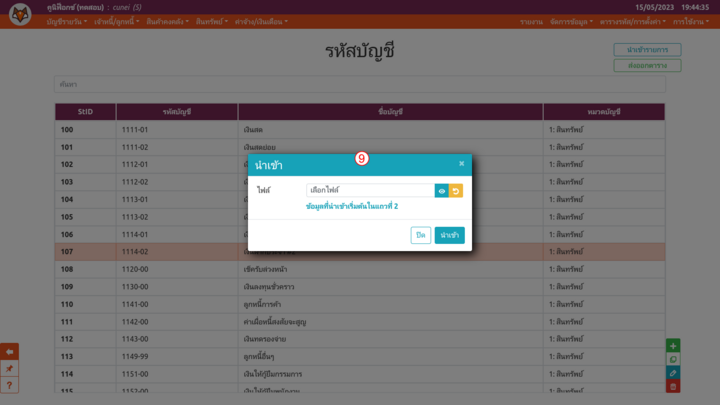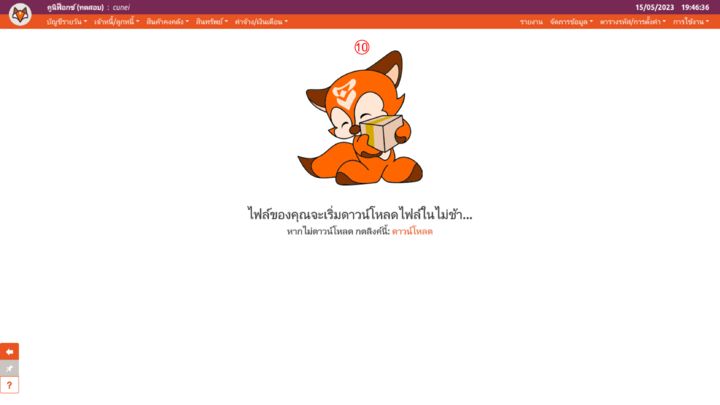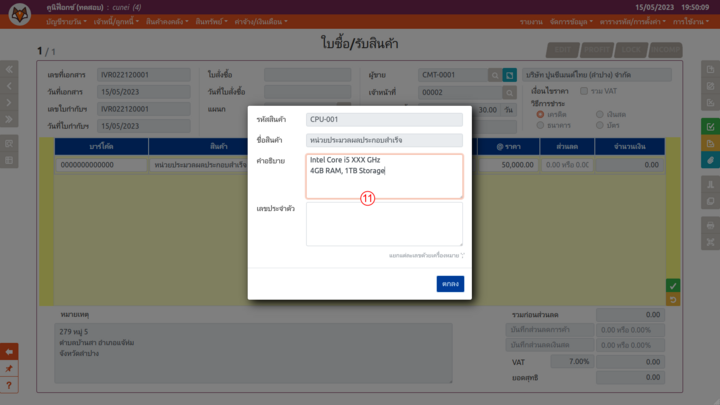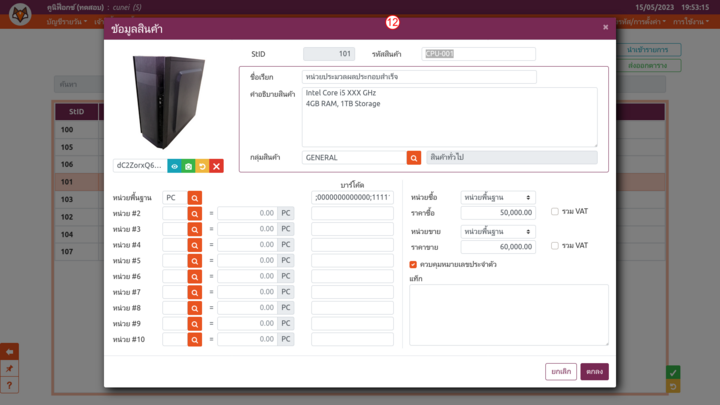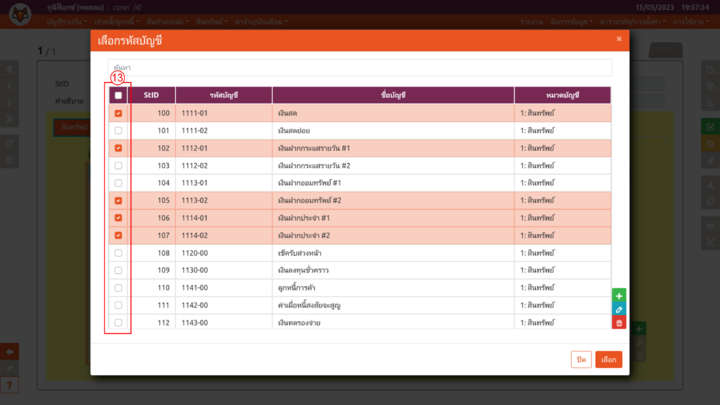ผลต่างระหว่างรุ่นของ "ตารางในระบบคูนิฟ็อกซ์"
| บรรทัดที่ 33: | บรรทัดที่ 33: | ||
<div id="img003">[[ไฟล์:Code table delete modal.png|720px|thumb|center|alt=หน้าต่างยืนยันการลบรายการ|หน้าต่างยืนยันการลบรายการ]]</div> | <div id="img003">[[ไฟล์:Code table delete modal.png|720px|thumb|center|alt=หน้าต่างยืนยันการลบรายการ|หน้าต่างยืนยันการลบรายการ]]</div> | ||
การลบรายการในตาราง ใช้ปุ่ม [[ไฟล์:Cuneifox delete btn.png|25px|frameless|alt=ปุ่มลบรายการ|ปุ่มลบรายการ]] เมื่อกดแล้ว โปรแกรมจะแสดง'''หน้าต่างยืนยันการลบ''' ([[#img003|หมายเลข 8]]) ให้ผู้ใช้ยืนยันการลบอีกครั้งก่อนดำเนินการจริง | การลบรายการในตาราง ใช้ปุ่ม [[ไฟล์:Cuneifox delete btn.png|25px|frameless|alt=ปุ่มลบรายการ|ปุ่มลบรายการ]] เมื่อกดแล้ว โปรแกรมจะแสดง'''หน้าต่างยืนยันการลบ''' ([[#img003|หมายเลข 8]]) ให้ผู้ใช้ยืนยันการลบอีกครั้งก่อนดำเนินการจริง: | ||
* ปุ่ม '''"ตกลง"''' สำหรับยืนยันการลบ '''''เมื่อลบข้อมูลแล้วจะไม่สามารถย้อนกลับได้''''' | * ปุ่ม '''"ตกลง"''' สำหรับยืนยันการลบ '''''เมื่อลบข้อมูลแล้วจะไม่สามารถย้อนกลับได้''''' | ||
* ปุ่ม '''"ยกเลิก"''' สำหรับย้อนกลับ (ไม่ลบข้อมูล) | * ปุ่ม '''"ยกเลิก"''' สำหรับย้อนกลับ (ไม่ลบข้อมูล) | ||
รุ่นแก้ไขปัจจุบันเมื่อ 19:39, 15 พฤษภาคม 2566
ตารางทั่วไป และการใช้งาน
ตารางทั่วไปในระบบคูนิฟ็อกซ์ประกอบด้วยองค์ประกอบหลัก 3 ส่วน ได้แก่ ตัวตาราง, แถบค้นหา, และชุดปุ่มเครื่องมือ
- ตัวตาราง (หมายเลข 1) ใช้แสดงรายการข้อมูลต่างๆ ผู้ใช้สามารถกดเลือกรายการในตารางได้ รายการที่ถูกเลือกจะเปลี่ยนสีเพื่อแสดงสถานะถูกเลือก (หมายเลข 2)
- แถบค้นหา (หมายเลข 3: มีเฉพาะบางตาราง) ใช้ค้นหารายการในตัวตาราง (หมายเลข 1) เมื่อผู้ใช้กรอกข้อความที่ต้องการค้นหา โปรแกรมจะแสดงรายการที่มีข้อความดังกล่าว ไม่ว่าข้อความนั้นจะอยู่ในคอลัมน์ใดก็ตาม
- หากต้องการค้นหามากกว่าหนึ่งข้อความ ให้คั่นแต่ละข้อความด้วยการเว้นวรรค โปรแกรมจะแสดงเฉพาะรายการที่มีข้อความค้นหาครบทุกข้อความเท่านั้น เช่น ค้นหาคำว่า "เงินฝาก" และ "SCB" (โดยกรอก "เงินฝาก SCB" ในช่องค้นหา) โปรแกรมจะแสดงรายการ "บัญชีเงินฝาก SCB เลขที่ 0000" แต่จะไม่แสดงรายการ "บัญชีเงินกู้ SCB เลขที่ 1111" และ "บัญชีเงินฝาก KTB เลขที่ 2222"
- แถบค้นหาไม่สามารถใช้งานได้ในขณะเพิ่ม/แก้ไขรายการ
- ชุดปุ่มเครื่องมือ (หมายเลข 4: มีเฉพาะตารางที่สามารถแก้ไขข้อมูลได้) ผู้ใช้จะสามารถใช้งานปุ่มใดได้บ้าง ขึ้นกับสิทธิ์ที่ผู้ดูแลระบบกำหนดไว้
- สำหรับหน้าตารางรหัส และหน้าอื่นที่มีลักษณะเดียวกัน ผู้ใช้ที่มีสิทธิ์เพียงพอจะเห็นปุ่ม "นำเข้ารายการ" และ "ส่งออกรายการ" ด้วย (หมายเลข 5) คำอธิบายเกี่ยวกับปุ่มทั้งสองนี้อยู่ภายใต้หัวข้อย่อยการนำเข้าและส่งออกรายการ
การเพิ่ม/คัดลอก/แก้ไขรายการ
การเพิ่ม/คัดลอก/แก้ไขรายการในระบบคูนิฟ็อกซ์ ใช้ปุ่ม ![]() /
/ ![]() /
/ ![]() ตามลำดับ ตารางในระบบคูนิฟ็อกซ์ส่วนใหญ่ใช้วิธีการเพิ่ม/แก้ไขในบรรทัด (in-line edit) ได้โดยตรง ในหัวข้อย่อยนี้ จะกล่าวถึงเฉพาะการจัดการรายการในรูปแบบนี้เท่านั้น สำหรับตารางที่ใช้ส่วนต่อขยาย และ ตารางที่ใช้หน้าต่างฟอร์ม จะกล่าวถึงอย่างละเอียดในหัวข้อถัดไป
ตามลำดับ ตารางในระบบคูนิฟ็อกซ์ส่วนใหญ่ใช้วิธีการเพิ่ม/แก้ไขในบรรทัด (in-line edit) ได้โดยตรง ในหัวข้อย่อยนี้ จะกล่าวถึงเฉพาะการจัดการรายการในรูปแบบนี้เท่านั้น สำหรับตารางที่ใช้ส่วนต่อขยาย และ ตารางที่ใช้หน้าต่างฟอร์ม จะกล่าวถึงอย่างละเอียดในหัวข้อถัดไป
- เมื่อผู้ใช้กดปุ่มเพิ่ม/คัดลอก/แก้ไขที่ต้องการแล้ว ตารางจะเข้าสู่โหมดการแก้ไข และปรากฏฟอร์มขึ้นแทนที่ช่องข้อมูลปกติ (หมายเลข 6)
- กรณีเพิ่ม: จะเกิดรายการใหม่ที่ท้ายตาราง โดยโปรแกรมอาจกรอกค่าตั้งต้นบางค่าไว้ให้
- กรณีคัดลอก: จะเกิดรายการใหม่ที่ท้ายตาราง โดยโปรแกรมจะใช้ข้อมูลของรายการที่เลือกเป็นค่าตั้งต้น
- กรณีแก้ไข: ฟอร์มแก้ไขจะปรากฏแทนที่รายการที่เลือก โดยข้อมูลในฟอร์มเป็นข้อมูลปัจจุบัน
- ในโหมดแก้ไข ชุดปุ่มเครื่องมือจะเปลี่ยนไปแสดงตามหมายเลข 7
การลบรายการ
การลบรายการในตาราง ใช้ปุ่ม ![]() เมื่อกดแล้ว โปรแกรมจะแสดงหน้าต่างยืนยันการลบ (หมายเลข 8) ให้ผู้ใช้ยืนยันการลบอีกครั้งก่อนดำเนินการจริง:
เมื่อกดแล้ว โปรแกรมจะแสดงหน้าต่างยืนยันการลบ (หมายเลข 8) ให้ผู้ใช้ยืนยันการลบอีกครั้งก่อนดำเนินการจริง:
- ปุ่ม "ตกลง" สำหรับยืนยันการลบ เมื่อลบข้อมูลแล้วจะไม่สามารถย้อนกลับได้
- ปุ่ม "ยกเลิก" สำหรับย้อนกลับ (ไม่ลบข้อมูล)
การนำเข้าและส่งออกรายการ
การนำเข้ารายการจากไฟล์ภายนอก มีขั้นตอนดังนี้
- กดปุ่ม "นำเข้ารายการ" ระบบจะแสดงหน้าต่างนำเข้า (หมายเลข 9)
- เลือกไฟล์ที่ต้องการนำเข้า
- ยืนยันการนำเข้ารายการโดยกดปุ่ม "ยืนยัน"
*** ไฟล์ที่นำเข้าต้องเป็นสกุล XLSX (สร้างจากโปรแกรม Microsoft Excel 2007 ขึ้นไป หรือ โปรแกรมกระดาษทำการอื่นที่เทียบเท่า) โครงสร้างของไฟล์ที่นำเข้าแตกต่างกันไปตามตารางที่กำลังดำเนินการ ผู้ใช้ควรใช้ไฟล์ได้รับจากฟังก์ชัน "ส่งออกรายการ" เป็นตัวอย่างหรือกรอกข้อมูลลงในไฟล์ดังกล่าว
การส่งออกรายการเป็นไฟล์กระดาษทำการ มีขั้นตอนดังนี้
- กดปุ่ม "ส่งออกรายการ" ระบบจะแสดงแท็บใหม่ เพื่อให้ผู้ใช้ดาวน์โหลดไฟล์ (หมายเลข 10)
- โดยปกติ ไฟล์จะถูกดาวน์โหลดโดยอัตโนมัติ แต่หากเบราเซอร์ของผู้ใช้ได้ปิดกั้นฟังก์ชันนี้ หรือต้องการดาวน์โหลดซ้ำ ผู้ใช้สามารถกดปุ่ม "ดาวน์โหลด" เองได้
*** ไฟล์ที่ดาวน์โหลดผ่านฟังก์ชันนี้เป็นไฟล์กระดาษทำการสกุล XLSX (เปิดด้วยโปรแกรม Microsoft Excel 2007 ขึ้นไป หรือโปรแกรมกระดาษทำการอื่นที่เทียบเท่า)
ตารางที่ใช้ส่วนต่อขยาย และ ตารางที่ใช้หน้าต่างฟอร์ม
สำหรับตารางที่มีช่องข้อมูลจำนวนมาก หรือมีช่องข้อมูลชนิดที่ไม่เหมาะจะแสดงในตัวตาราง เช่น ข้อมูลหลายบรรทัด, ไฟล์, รูปภาพ เป็นต้น โปรแกรมคูนิฟ็อกซ์จะจัดแยกเป็น 2 กลุ่ม ได้แก่
ตารางที่ใช้ส่วนต่อขยาย: ใช้เมื่อช่องข้อมูลที่ต้องแสดงเพิ่มเติมมีไม่มาก และไม่ถือเป็นสาระสำคัญของตาราง ชุดปุ่มเครื่องมือของตารางจะปรากฏปุ่ม
 ( X ) เมื่อกดปุ่มนี้ ระบบจะเปิดหน้าต่างต่อขยายเพื่อแสดงข้อมูลเพิ่มเติมของรายการที่เลือก (หมายเลข 11)
( X ) เมื่อกดปุ่มนี้ ระบบจะเปิดหน้าต่างต่อขยายเพื่อแสดงข้อมูลเพิ่มเติมของรายการที่เลือก (หมายเลข 11)ในโหมดแก้ไข ช่องข้อมูลในส่วนต่อขยายจะอยู่ในลำดับการกรอกฟอร์มปกติ สามารถใช้คีย์ลัดต่างๆ ของฟอร์มเพื่อเข้าถึงส่วนต่อขยายได้ หรือจะใช้ปุ่ม
 ที่ปรากฏข้างช่องข้อมูลที่เกี่ยวข้องก็ได้
ที่ปรากฏข้างช่องข้อมูลที่เกี่ยวข้องก็ได้
ตารางที่ใช้หน้าต่างฟอร์ม: ใช้ในกรณีช่องข้อมูลที่ต้องแสดงมีจำนวนมาก เมื่อผู้ใช้กดปุ่ม
 /
/  /
/  ระบบจะแสดงหน้าต่างฟอร์มเต็ม (หมายเลข 12) ขึ้นแทนการแก้ไขในบรรทัด
ระบบจะแสดงหน้าต่างฟอร์มเต็ม (หมายเลข 12) ขึ้นแทนการแก้ไขในบรรทัดกรณีผู้ใช้ไม่มีสิทธิ์แก้ไขรายการ หรือเมื่อตารางนั้นไม่พร้อมให้แก้ไข ในชุดปุ่มเครื่องมือของตารางกลุ่มนี้จะปรากฏปุ่ม
 ( V ) ขึ้นแทนที่ปุ่มแก้ไข
( V ) ขึ้นแทนที่ปุ่มแก้ไข 
- กดปุ่ม "ตกลง" ด้านล่างหน้าต่าง เพื่อยืนยันข้อมูลใหม่
- กดปุ่ม "ยกเลิก" เพื่อยกเลิกการเพิ่ม/คัดลอก/แก้ไข
ตารางที่เลือกได้หลายรายการพร้อมกัน
สำหรับตารางที่เลือกรายการได้หลายรายการ จะปรากฏช่องแสดงสถานะถูกเลือกเป็นคอลัมน์ซ้ายสุดของตาราง (หมายเลข 13) ผู้ใช้สามารถคลิกที่รายการที่ต้องการเพื่อเลือกหรือยกเลิกการเลือก
*** ปุ่มเลือกที่อยู่ในหัวตาราง ใช้เพื่อเลือกหรือยกเลิกการเลือกทุกรายการ
*** ปุ่มต่างๆ ในชุดปุ่มเครื่องมือจะมีผลกับรายการที่ถูกเลือกล่าสุด
การใช้งานตารางด้วยคีย์บอร์ด
เมื่อโฟกัสของโปรแกรมอยู่ในตาราง ผู้ใช้สามารถสั่งการตารางด้วยคีย์ลัดต่างๆ บนคีย์บอร์ดดังนี้ี้
- A : เพิ่มรายการใหม่
- C : เพิ่มรายการใหม่ โดยคัดลอกข้อมูลจากรายการที่เลือก
- D : ลบรายการที่เลือก
- E : แก้ไขรายการที่เลือก
- S : เปลี่ยนโฟกัสไปที่ช่องค้นหาของตาราง (เมื่อโฟกัสอยู่ในช่องค้นหา กด Escape หรือ ↓ เพื่อให้โฟกัสกลับมาที่ตารางดังเดิม)
- V : แสดงหน้าต่างฟอร์มของรายการที่เลือก (ใช้เมื่อตารางไม่พร้อมแก้ไข หรือผู้ใช้ไม่มีสิทธิ์แก้ไขรายการ)
- X : แสดงส่วนต่อขยายของรายการที่เลือก (ใช้เมื่อตารางไม่ได้อยู่ในโหมดแก้ไข)
- ↑ : เลื่อนไปรายการก่อนหน้า พร้อมเลือกรายการนั้น (กรณีที่ตารางสามารถเลือกรายการได้ทีละรายการ)
- ↓ : เลื่อนไปรายการถัดไป พร้อมเลือกรายการนั้น (กรณีที่ตารางสามารถเลือกรายการได้ทีละรายการ)
- PageUp : เลื่อนไป 10 รายการก่อนหน้า (หรือรายการแรก กรณีมีรายการก่อนหน้าน้อยกว่า 10 รายการ) พร้อมเลือกรายการนั้น (กรณีที่ตารางสามารถเลือกรายการได้ทีละรายการ)
- PageDown : เลื่อนไป 10 รายการถัดไป (หรือรายการสุดท้าย กรณีมีรายการถัดไปน้อยกว่า 10 รายการ) พร้อมเลือกรายการนั้น (กรณีที่ตารางสามารถเลือกรายการได้ทีละรายการ)
- ⇧ Shift+PageUp : เลื่อนไปรายการแรก พร้อมเลือกรายการนั้น (กรณีที่ตารางสามารถเลือกรายการได้ทีละรายการ)
- ⇧ Shift+PageDown : เลื่อนไปรายการสุดท้าย พร้อมเลือกรายการนั้น (กรณีที่ตารางสามารถเลือกรายการได้ทีละรายการ)
- Space : เลือก หรือ ยกเลิกการเลือกรายการ
- ↵ Enter : ยืนยันการเลือกรายการ (ใช้เฉพาะตารางที่เป็นส่วนหนึ่งของหน้าต่างค้นหา: ดูหัวข้อฟอร์มในระบบคูนิฟ็อกซ์ประกอบ)