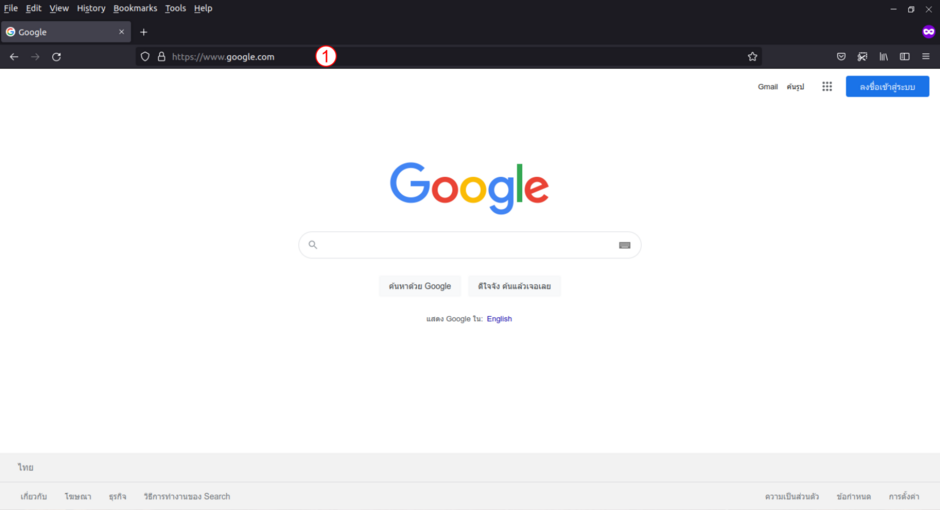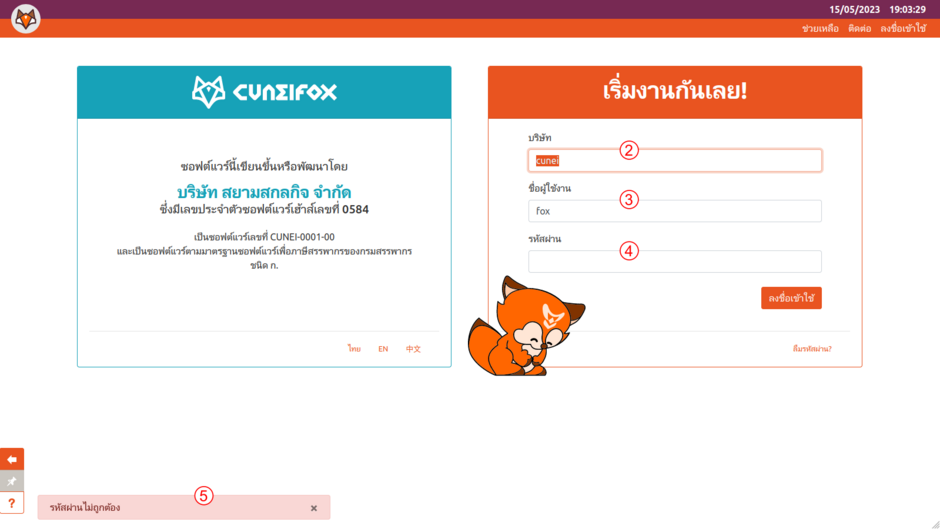ผลต่างระหว่างรุ่นของ "วิธีการเริ่มใช้งานโปรแกรมคูนิฟ็อกซ์"
| บรรทัดที่ 3: | บรรทัดที่ 3: | ||
<ol> | <ol> | ||
<li>เปิดโปรแกรมเว็บเบราว์เซอร์ที่มีเวอร์ชันขั้นต่ำตามที่ระบุในหัวข้อ[[ข้อมูลพื้นฐานของระบบคูนิฟ็อกซ์#เครื่องลูกข่าย|ความต้องการของระบบ]] (ในภาพตัวอย่างใช้โปรแกรม Mozilla Firefox 105.0) | <li>เปิดโปรแกรมเว็บเบราว์เซอร์ที่มีเวอร์ชันขั้นต่ำตามที่ระบุในหัวข้อ[[ข้อมูลพื้นฐานของระบบคูนิฟ็อกซ์#เครื่องลูกข่าย|ความต้องการของระบบ]] (ในภาพตัวอย่างใช้โปรแกรม Mozilla Firefox 105.0) | ||
[[ไฟล์:Browser address bar.png|940px|thumb||alt=ตำแหน่งของช่องที่อยู่ในเว็บเบราเซอร์|ตำแหน่งของช่องที่อยู่ในเว็บเบราเซอร์]]</li> | <div id="img001">[[ไฟล์:Browser address bar.png|940px|thumb||alt=ตำแหน่งของช่องที่อยู่ในเว็บเบราเซอร์|ตำแหน่งของช่องที่อยู่ในเว็บเบราเซอร์]]</div></li> | ||
<li>ในช่องที่อยู่เว็บ (location/address bar: หมายเลข 1) กรอกข้อความดังตารางด้านล่าง แล้วกด {{key press|Enter}}<br> | <li>ในช่องที่อยู่เว็บ (location/address bar: [[#img001|หมายเลข 1]]) กรอกข้อความดังตารางด้านล่าง แล้วกด {{key press|Enter}}<br> | ||
{| class="wikitable" style="width:85%" | {| class="wikitable" style="width:85%" | ||
|- | |- | ||
| บรรทัดที่ 27: | บรรทัดที่ 27: | ||
|| กรณีใช้พอร์ตอื่นที่ไม่ใช่พอร์ต 80 หรือ 443 ในการเข้าถึง | || กรณีใช้พอร์ตอื่นที่ไม่ใช่พอร์ต 80 หรือ 443 ในการเข้าถึง | ||
|} | |} | ||
{{3stars}} ข้อมูลเกี่ยวกับเซิร์ฟเวอร์และพอร์ต ทีมติดตั้งจะตกลงร่วมกับผู้รับผิดชอบฝ่ายผู้ใช้บริการ</li> | {{3stars}} ข้อมูลเกี่ยวกับเซิร์ฟเวอร์และพอร์ต ทีมติดตั้งจะตกลงร่วมกับผู้รับผิดชอบฝ่ายผู้ใช้บริการ | ||
<li>ระบบจะแสดงหน้าลงชื่อเข้าใช้ ให้ผู้ใช้กรอกรหัสบริษัท ( | <div id="img002">[[ไฟล์:Login page fields.png|940px||thumb|alt=รายละเอียดเพจลงชื่อเข้าใช้|รายละเอียดเพจลงชื่อเข้าใช้]]</div> | ||
<li>หากข้อมูลการเข้าใช้ไม่ถูกต้อง | </li> | ||
<li>ระบบจะแสดงหน้าลงชื่อเข้าใช้ ให้ผู้ใช้กรอกรหัสบริษัท (ในช่องข้อมูล[[#img002|หมายเลข 2]]), รหัสผู้ใช้ (ในช่องข้อมูล[[#img002|หมายเลข 3]]), และรหัสผ่าน (ในช่องข้อมูล[[#img002|หมายเลข 4]]) จากนั้นคลิกปุ่ม "ลงชื่อเข้าใช้"</li> | |||
<li>หากข้อมูลการเข้าใช้ไม่ถูกต้อง จะปรากฏข้อความแจ้งเตือนในตำแหน่ง[[#img002|หมายเลข 5]] | |||
* หากผู้ใช้ใส่รหัสบริษัทไม่ถูกต้อง ระบบจะแจ้งเตือนว่า "ไม่พบบริษัท!" | * หากผู้ใช้ใส่รหัสบริษัทไม่ถูกต้อง ระบบจะแจ้งเตือนว่า "ไม่พบบริษัท!" | ||
* หากผู้ใช้ใส่รหัสผู้ใช้ไม่ถูกต้อง ระบบจะแจ้งเตือนว่า "ไม่พบผู้ใช้!" | * หากผู้ใช้ใส่รหัสผู้ใช้ไม่ถูกต้อง ระบบจะแจ้งเตือนว่า "ไม่พบผู้ใช้!" | ||
รุ่นแก้ไขเมื่อ 22:39, 8 พฤษภาคม 2566
การลงชื่อเข้าใช้
- เปิดโปรแกรมเว็บเบราว์เซอร์ที่มีเวอร์ชันขั้นต่ำตามที่ระบุในหัวข้อความต้องการของระบบ (ในภาพตัวอย่างใช้โปรแกรม Mozilla Firefox 105.0)
- ในช่องที่อยู่เว็บ (location/address bar: หมายเลข 1) กรอกข้อความดังตารางด้านล่าง แล้วกด ↵ Enter
http://cuneifox.server
กรณีใช้พอร์ต 80 ในการเข้าถึง https://cuneifox.server
กรณีใช้พอร์ต 443 ในการเข้าถึง cuneifox.server :5000 กรณีใช้พอร์ตอื่นที่ไม่ใช่พอร์ต 80 หรือ 443 ในการเข้าถึง *** ข้อมูลเกี่ยวกับเซิร์ฟเวอร์และพอร์ต ทีมติดตั้งจะตกลงร่วมกับผู้รับผิดชอบฝ่ายผู้ใช้บริการ
- ระบบจะแสดงหน้าลงชื่อเข้าใช้ ให้ผู้ใช้กรอกรหัสบริษัท (ในช่องข้อมูลหมายเลข 2), รหัสผู้ใช้ (ในช่องข้อมูลหมายเลข 3), และรหัสผ่าน (ในช่องข้อมูลหมายเลข 4) จากนั้นคลิกปุ่ม "ลงชื่อเข้าใช้"
- หากข้อมูลการเข้าใช้ไม่ถูกต้อง จะปรากฏข้อความแจ้งเตือนในตำแหน่งหมายเลข 5
- หากผู้ใช้ใส่รหัสบริษัทไม่ถูกต้อง ระบบจะแจ้งเตือนว่า "ไม่พบบริษัท!"
- หากผู้ใช้ใส่รหัสผู้ใช้ไม่ถูกต้อง ระบบจะแจ้งเตือนว่า "ไม่พบผู้ใช้!"
- หากผู้ใช้ใส่รหัสผ่านไม่ถูกต้อง ระบบจะแจ้งเตือนว่า "รหัสผ่านไม่ถูกต้อง!"
- เมื่อเข้าสู่ระบบสำเร็จ จะปรากฏหน้า Home ของผู้ใช้ในบริษัทนั้น