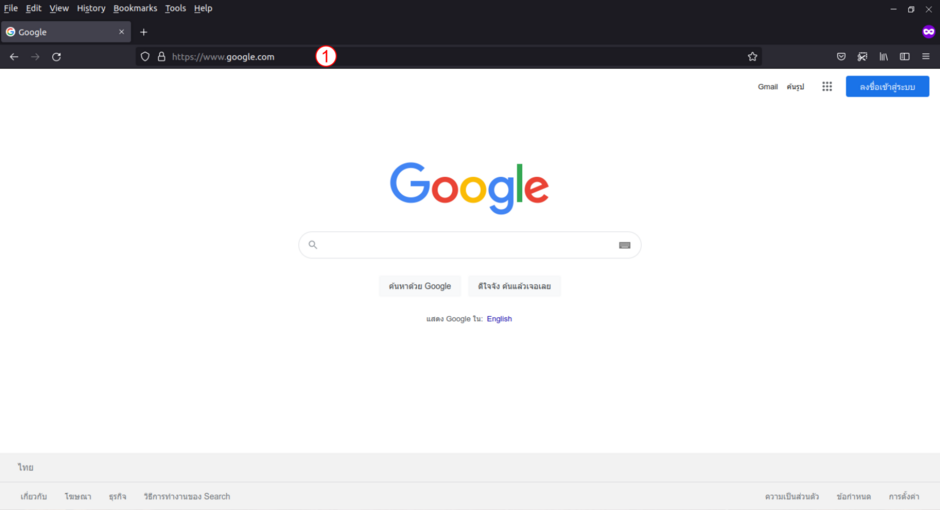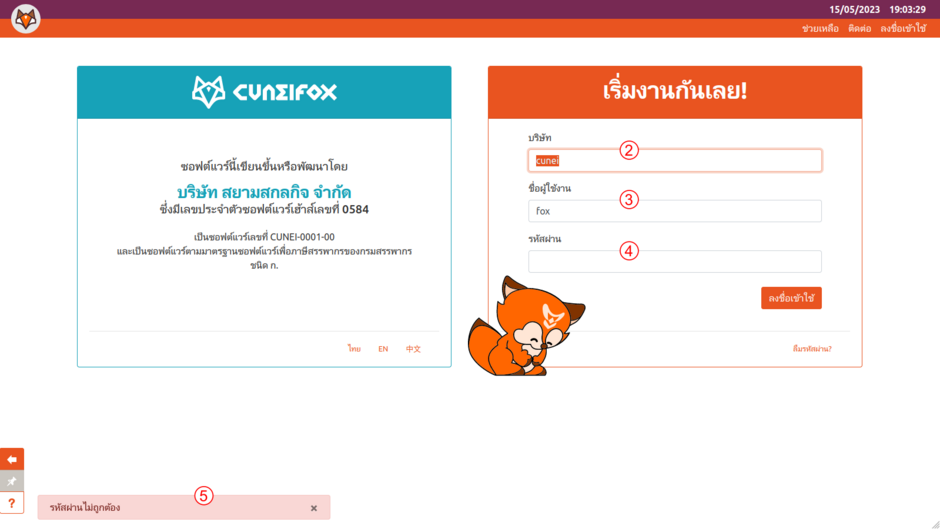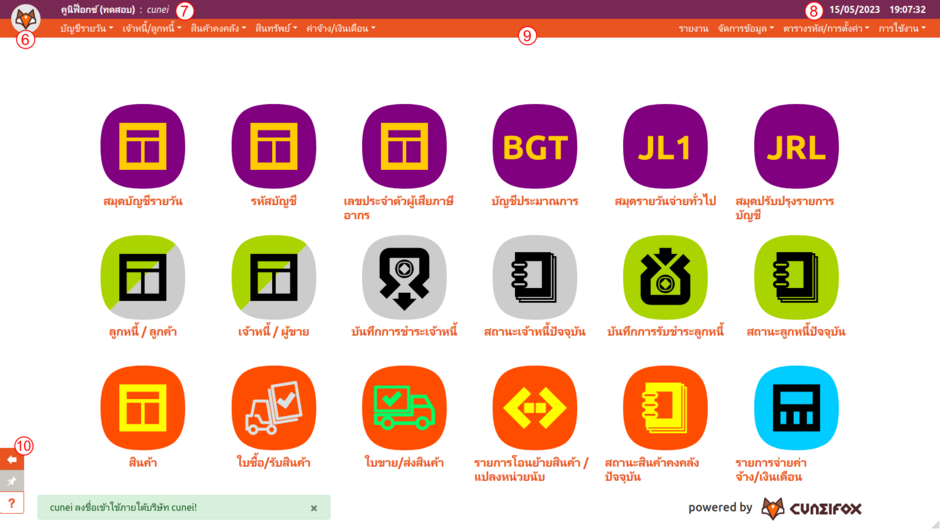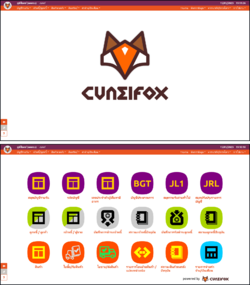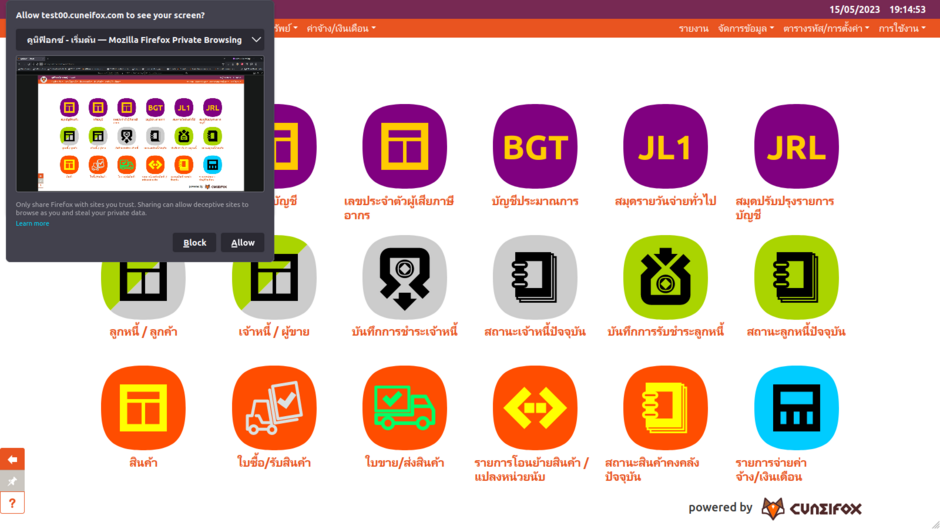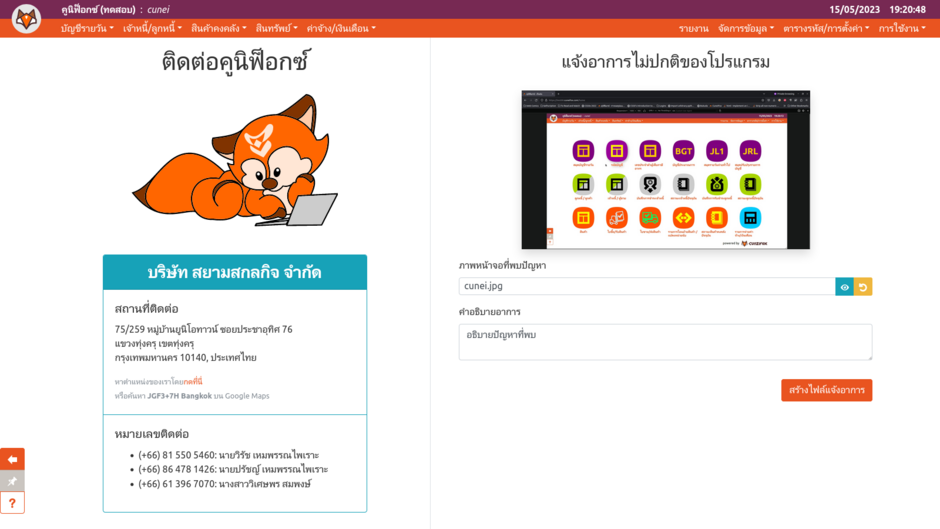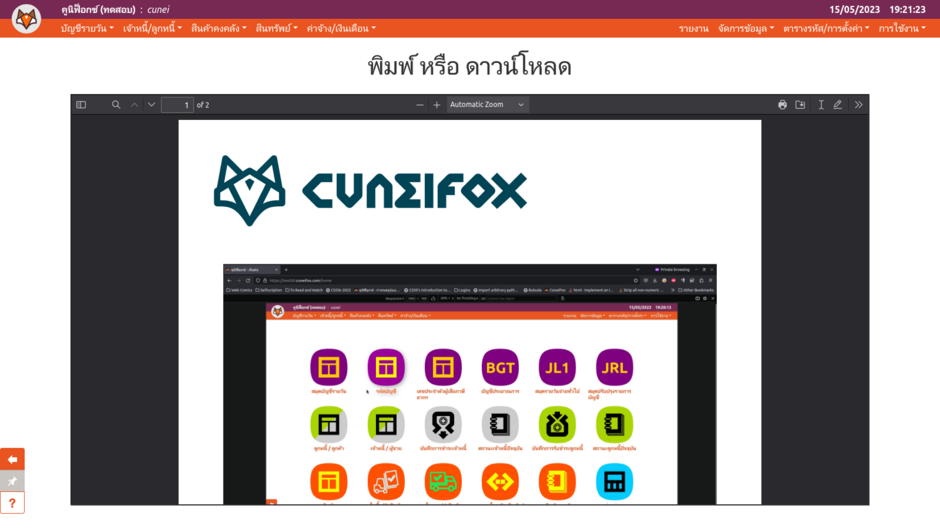ผลต่างระหว่างรุ่นของ "วิธีการเริ่มใช้งานโปรแกรมคูนิฟ็อกซ์"
ไม่มีความย่อการแก้ไข |
|||
| บรรทัดที่ 53: | บรรทัดที่ 53: | ||
<li>หมายเลข 10: แถบเครื่องมือสำหรับโปรแกรมโดยรวม | <li>หมายเลข 10: แถบเครื่องมือสำหรับโปรแกรมโดยรวม | ||
<ul style="list-style-type:square;"> | <ul style="list-style-type:square;"> | ||
<li>ปุ่ม | <li>ปุ่ม [[ไฟล์:Cuneifox back btn.png|25px|frameless|alt=ปุ่มย้อนกลับ|ปุ่มย้อนกลับ]] (ย้อนกลับ): ย้อนกลับไปเพจในระดับสูงขึ้น</li> | ||
[[ไฟล์:Cuneifox back btn.png|25px|frameless|alt=ปุ่มย้อนกลับ|ปุ่มย้อนกลับ]] | <li>ปุ่ม [[ไฟล์:Cuneifox pin btn.png|25px|frameless|alt=ปุ่มปักหมุด|ปุ่มปักหมุด]] (ปักหมุด): ปักหมุดหรือยกเลิกการปักหมุดเพจปัจจุบัน เพจที่ปักหมุดเอาไว้จะแสดงเป็นไอคอนในหน้า Home ของผู้ใช้ เพื่อให้ผู้ใช้สามารถเข้าใช้งานได้ในคลิกเดียว ไม่จำเป็นต้องหาเมนูที่ต้องการจากแถบเมนู<br> | ||
<li>ปุ่ม | |||
[[ไฟล์:Cuneifox pin btn.png|25px|frameless|alt=ปุ่มปักหมุด|ปุ่มปักหมุด]] | |||
ไอคอนของแต่ละโมดูลจะมีสีเฉพาะเป็นของตัวเอง: | ไอคอนของแต่ละโมดูลจะมีสีเฉพาะเป็นของตัวเอง: | ||
* โมดูลแยกประเภท (สีม่วง) | * โมดูลแยกประเภท (สีม่วง) | ||
| บรรทัดที่ 65: | บรรทัดที่ 61: | ||
* โมดูลสินทรัพย์ (สีเหลือง) | * โมดูลสินทรัพย์ (สีเหลือง) | ||
* โมดูลค่าจ้าง (สีฟ้า)</li> | * โมดูลค่าจ้าง (สีฟ้า)</li> | ||
<li>ปุ่ม | <li>ปุ่ม [[ไฟล์:Cuneifox help btn.png|25px|frameless|alt=ปุ่มช่วยเหลือ|ปุ่มช่วยเหลือ]] (ติดต่อ/แจ้งปัญหา): ปุ่มแจ้งปัญหา (ดูวิธีใช้ใน[[#การใช้ปุ่มติดต่อ/แจ้งปัญหา|หัวข้อย่อยถัดไป]])</li> | ||
[[ไฟล์:Cuneifox help btn.png|25px|frameless|alt=ปุ่มช่วยเหลือ|ปุ่มช่วยเหลือ]] | |||
</ul> | </ul> | ||
</li> | </li> | ||
| บรรทัดที่ 75: | บรรทัดที่ 69: | ||
<ul> | <ul> | ||
<ol> | <ol> | ||
<li>กดปุ่ม เพื่อเริ่มการแจ้งปัญหา</li> | <li>กดปุ่ม [[ไฟล์:Cuneifox help btn.png|25px|frameless|alt=ปุ่มช่วยเหลือ|ปุ่มช่วยเหลือ]] เพื่อเริ่มการแจ้งปัญหา</li> | ||
<li>[[ไฟล์:Cuneifox get screenshot.png|940px|thumb||alt=การให้สิทธิ์เก็บภาพหน้าจอ|การให้สิทธิ์เก็บภาพหน้าจอ]]เว็บเบราว์เซอร์จะแสดงหน้าต่างขออนุญาตเก็บภาพหน้าจอ ให้ผู้ใช้กด Allow (อนุญาต)</li> | <li>[[ไฟล์:Cuneifox get screenshot.png|940px|thumb||alt=การให้สิทธิ์เก็บภาพหน้าจอ|การให้สิทธิ์เก็บภาพหน้าจอ]]เว็บเบราว์เซอร์จะแสดงหน้าต่างขออนุญาตเก็บภาพหน้าจอ ให้ผู้ใช้กด Allow (อนุญาต)</li> | ||
<li>[[ไฟล์:Help page w screen.png|940px|thumb||alt=เพจช่วยเหลือ พร้อมภาพหน้าจอ|เพจช่วยเหลือ พร้อมภาพหน้าจอ]] | <li>[[ไฟล์:Help page w screen.png|940px|thumb||alt=เพจช่วยเหลือ พร้อมภาพหน้าจอ|เพจช่วยเหลือ พร้อมภาพหน้าจอ]] | ||
รุ่นแก้ไขเมื่อ 09:27, 9 พฤษภาคม 2566
การลงชื่อเข้าใช้
- เปิดโปรแกรมเว็บเบราว์เซอร์ที่มีเวอร์ชันขั้นต่ำตามที่ระบุในหัวข้อความต้องการของระบบ (ในภาพตัวอย่างใช้โปรแกรม Mozilla Firefox 105.0)
- ในช่องที่อยู่เว็บ (location/address bar: หมายเลข 1) กรอกข้อความดังตารางด้านล่าง แล้วกด ↵ Enter
http://cuneifox.server
กรณีใช้พอร์ต 80 ในการเข้าถึง https://cuneifox.server
กรณีใช้พอร์ต 443 ในการเข้าถึง cuneifox.server :5000 กรณีใช้พอร์ตอื่นที่ไม่ใช่พอร์ต 80 หรือ 443 ในการเข้าถึง *** ข้อมูลเกี่ยวกับเซิร์ฟเวอร์และพอร์ต ทีมติดตั้งจะตกลงร่วมกับผู้รับผิดชอบฝ่ายผู้ใช้บริการ
- ระบบจะแสดงหน้าลงชื่อเข้าใช้ ให้ผู้ใช้กรอกรหัสบริษัท (ในช่องข้อมูลหมายเลข 2), รหัสผู้ใช้ (ในช่องข้อมูลหมายเลข 3), และรหัสผ่าน (ในช่องข้อมูลหมายเลข 4) จากนั้นคลิกปุ่ม "ลงชื่อเข้าใช้"
- หากข้อมูลการเข้าใช้ไม่ถูกต้อง จะปรากฏข้อความแจ้งเตือนในตำแหน่งหมายเลข 5
- หากผู้ใช้ใส่รหัสบริษัทไม่ถูกต้อง ระบบจะแจ้งเตือนว่า "ไม่พบบริษัท!"
- หากผู้ใช้ใส่รหัสผู้ใช้ไม่ถูกต้อง ระบบจะแจ้งเตือนว่า "ไม่พบผู้ใช้!"
- หากผู้ใช้ใส่รหัสผ่านไม่ถูกต้อง ระบบจะแจ้งเตือนว่า "รหัสผ่านไม่ถูกต้อง!"
- เมื่อเข้าสู่ระบบสำเร็จ จะปรากฏเพจ Home ของผู้ใช้ในบริษัทนั้น
เพจ Home
ส่วนประกอบของหน้า Home ที่สำคัญมี 4 ส่วนด้วยกันดังนี้
- หมายเลข 6: เป็นปุ่มกลับเพจ Home โดยผู้ใช้สามารถกดปุ่มนี้เพื่อกลับเพจ Home ได้ทันทีจากทุกๆ เพจในโปรแกรม
- หมายเลข 7: ชื่อบริษัทและรหัสผู้ใช้ที่ลงชื่อเข้าใช้อยู่
*** เมื่อคลิกที่ชื่อบริษัท ระบบจะเข้าสู่เพจ "เปลี่ยนบริษัท" (เมนู ระบบ → เปลี่ยนบริษัท) เพื่ออำนวยความสะดวกให้กับผู้ใช้ที่ทำงานหลายบริษัท - หมายเลข 8: วันที่และเวลาของ session *** เมื่อกดที่วันที่หรือเวลา ระบบจะเข้าสู่เพจ "ตั้งวันที่/เวลา" (เมนู ระบบ → ตั้งวันที่/เวลา)
- หมายเลข 9: แถบเมนู โดยเมนูชุดด้านขวาเป็นส่วนของระบบ ชุดด้านซ้ายเป็นเมนูเฉพาะของแต่ละโมดูล
- หมายเลข 10: แถบเครื่องมือสำหรับโปรแกรมโดยรวม
- ปุ่ม
 (ย้อนกลับ): ย้อนกลับไปเพจในระดับสูงขึ้น
(ย้อนกลับ): ย้อนกลับไปเพจในระดับสูงขึ้น - ปุ่ม
 (ปักหมุด): ปักหมุดหรือยกเลิกการปักหมุดเพจปัจจุบัน เพจที่ปักหมุดเอาไว้จะแสดงเป็นไอคอนในหน้า Home ของผู้ใช้ เพื่อให้ผู้ใช้สามารถเข้าใช้งานได้ในคลิกเดียว ไม่จำเป็นต้องหาเมนูที่ต้องการจากแถบเมนู
(ปักหมุด): ปักหมุดหรือยกเลิกการปักหมุดเพจปัจจุบัน เพจที่ปักหมุดเอาไว้จะแสดงเป็นไอคอนในหน้า Home ของผู้ใช้ เพื่อให้ผู้ใช้สามารถเข้าใช้งานได้ในคลิกเดียว ไม่จำเป็นต้องหาเมนูที่ต้องการจากแถบเมนู
ไอคอนของแต่ละโมดูลจะมีสีเฉพาะเป็นของตัวเอง:- โมดูลแยกประเภท (สีม่วง)
- โมดูลเจ้าหนี้/ลูกหนี้ (สีเทา/เขียว)
- โมดูลสินค้าคงคลัง (สีส้ม)
- โมดูลสินทรัพย์ (สีเหลือง)
- โมดูลค่าจ้าง (สีฟ้า)
- ปุ่ม
 (ติดต่อ/แจ้งปัญหา): ปุ่มแจ้งปัญหา (ดูวิธีใช้ในหัวข้อย่อยถัดไป)
(ติดต่อ/แจ้งปัญหา): ปุ่มแจ้งปัญหา (ดูวิธีใช้ในหัวข้อย่อยถัดไป)
- ปุ่ม
- กดปุ่ม
 เพื่อเริ่มการแจ้งปัญหา
เพื่อเริ่มการแจ้งปัญหา - เว็บเบราว์เซอร์จะแสดงหน้าต่างขออนุญาตเก็บภาพหน้าจอ ให้ผู้ใช้กด Allow (อนุญาต)
-
ระบบจะเก็บภาพหน้าจอ พร้อมแนบลงในฟอร์มรายงานปัญหาให้โดยอัตโนมัติ ผู้ใช้สามารถอธิบายปัญหาเพื่อให้ข้อมูลกับผู้ให้บริการเพิ่มเติมในช่องคำอธิบาย เช่น
- ในขณะที่พบปัญหา ผู้ใช้กำลังทำอะไรอยู่ หรือกำลังพยายามทำอะไร
- ปุ่มบนหน้าจอ หรือคีย์บอร์ดที่ผู้ใช้กดล่าสุดก่อนพบปัญหา
- ข้อความเตือนบนหน้าจอ กรณีผู้ใช้ได้ปิดข้อความนั้นไปแล้ว
- ผู้ใช้พบปัญหานี้เป็นครั้งแรกหรือไม่
- มีผู้ใช้คนอื่นพบปัญหาเดียวกันนี้หรือไม่
- กดปุ่ม "สร้าง" เพื่อสร้างรายงานปัญหา เพื่อพิมพ์ส่งให้ผู้ดูแลระบบภายใน หรือเพื่อส่งให้กับผู้ให้บริการ
การใช้ปุ่มติดต่อ/แจ้งปัญหา
เพื่อช่วยให้ผู้ให้บริการเข้าใจสภาพปัญหาที่ผู้ใช้พบได้รวดเร็วและแม่นยำขึ้น ผู้ใช้สามารถใช้แนบภาพหน้าจอพร้อมคำอธิบายปัญหาที่พบในลักษณะของรายงานปัญหาได้ โดยมีขั้นตอนดังนี้